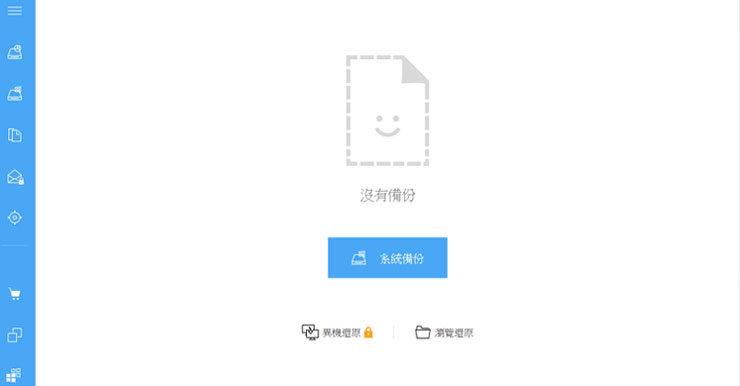為了避免電腦中毒後造成系統崩潰,除了要安裝防毒軟體之外,平時也要養成好習慣,定時備份好自己的Windows系統,以防哪一天病毒攻破防毒程式,你還能第一時間快速還原你的電腦系統。
今天熊阿貝要跟大家推薦一款,由EaseUS 易我科技所開發,我實測之後覺得很優質的Windows系統備份軟體。EaseUS Todo Backup Free界面系統清爽簡單,沒有太複雜的設定,就算是初學者也能夠輕鬆上手,一鍵備份或還原你的電腦資料。
EaseUS Todo Backup Free五大功能
- 系統備份:針對你的Windows系統槽進行備份。
- 硬碟備份:可以自由選擇你想要備份的硬碟槽,可以是單獨一個D槽,也可以把所有的硬碟槽一起備份。
- 資料檔案備份:替你備份特定的資料夾。
- 硬碟克隆:一鍵複製整個硬碟資料。(使用前請確認目標硬碟已無檔案,不然會被清除。)
- 建立開機碟:如果電腦臨時出了狀況,可以使用開機碟緊急開機喔。
前往下載免費的備份軟體:EaseUS Todo Backup Free,支援各大Windows作業平台。
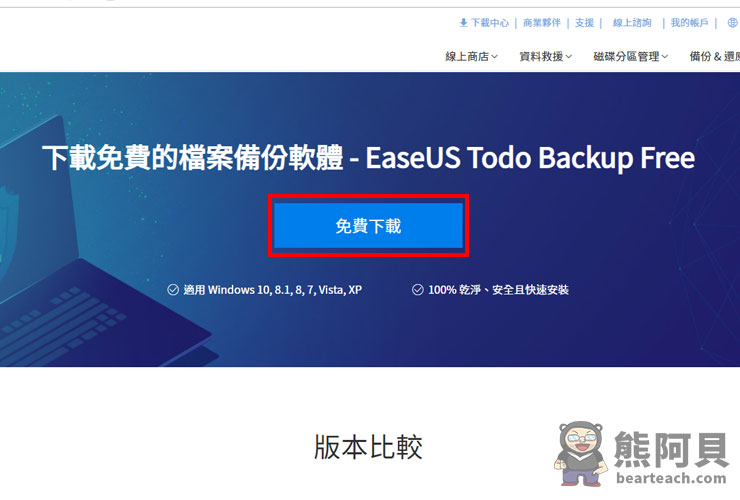
輸入你的Email,點擊試用Todo Backup Free
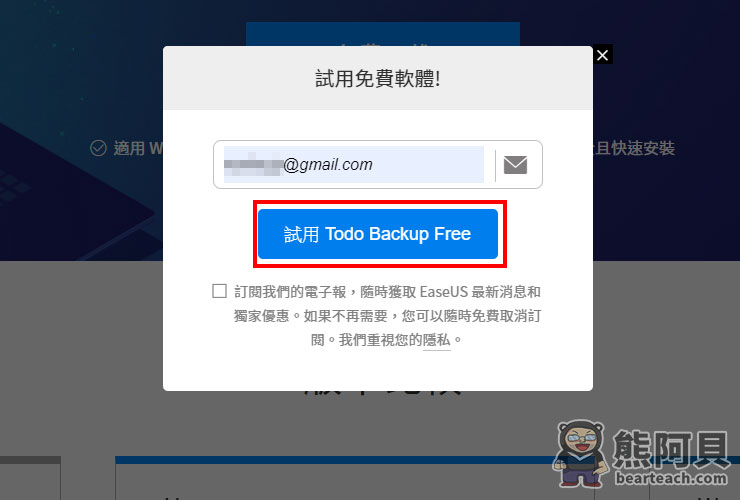
點擊左邊的下載連結,開始下載軟體。目前Home家庭版正在限時特價優惠,感興趣的人可以參考一下。
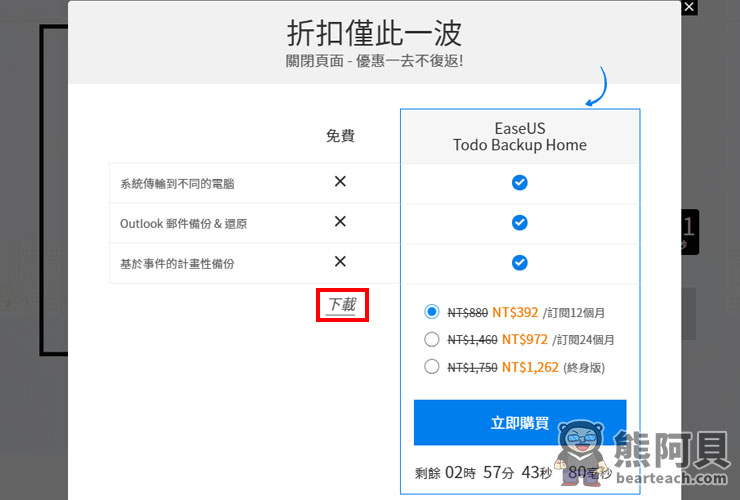
免費版 VS Home家庭版
這裡會顯示一個付費版跟免費版的差別,Home Edition有更多的進階功能,如果你對完整版的Home Edition感興趣,可以點擊試用Home Edition。免費版的EaseUS Todo Backup Free還是能夠備份和還原,但就少了方便的功能,特別是選擇性文件備份(我待會會介紹)。
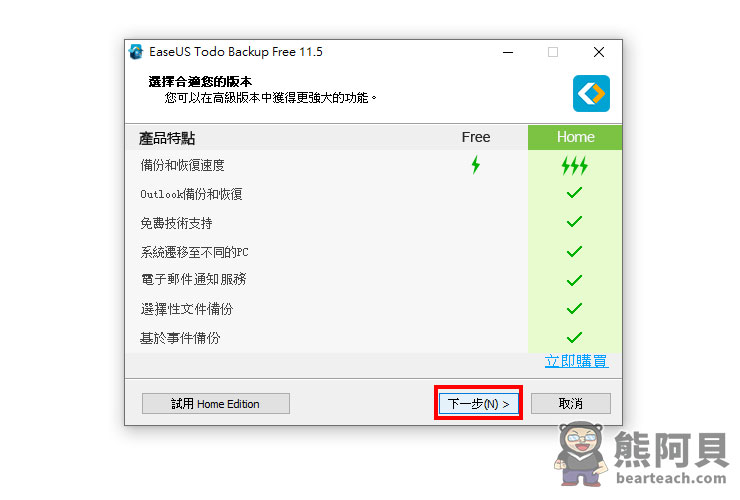
比起免費版,Home家庭版又多了
- Outlook備份還原
- 免費技術客服支援
- 系統可以遷移到不同的電腦
- 電子郵件通知服務
- 選擇性文件備份
- 基於事件備份
選擇你的備份檔案的目的地
千萬記得目標硬碟,需要有足夠的容量空間容納備份檔案。為了以防萬一,我會習慣將檔案備份到4TB外接硬碟裡面,因為空間容量比較大。
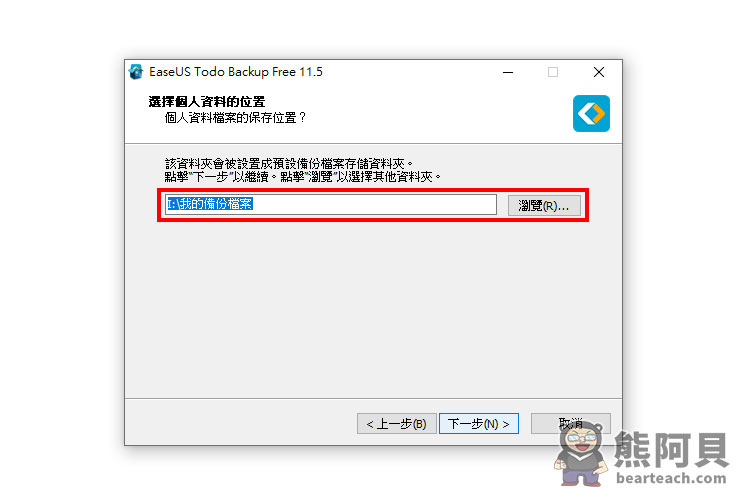
目的地硬碟會出現一個備份資料夾
設定完備份目的地後,我的外接硬碟(I槽)出現了一個備份資料夾,以後所有EaseUS Todo Backup的備份檔案,都會自動放在這個資料夾內。
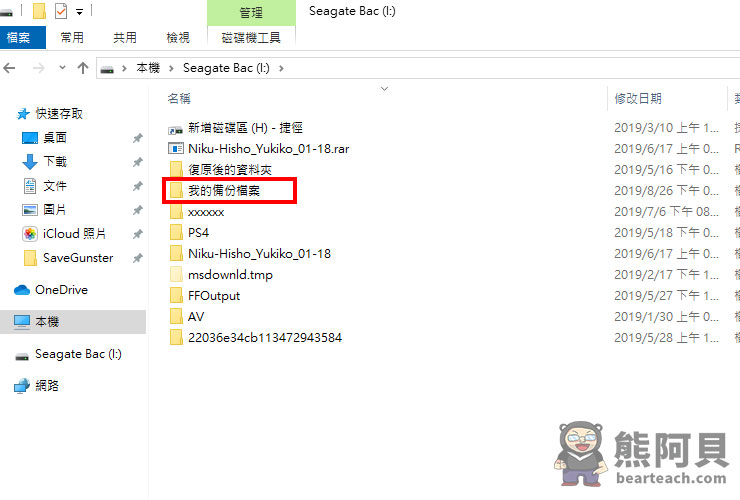
開始系統備份
開啟軟體後,如果你是第一次使用,尚未做過任何備份,建議你馬上點擊系統備份,開始備份Windows系統。點擊界面中間的系統備份按鈕即可。

開始備份C槽系統碟
一般情況下,系統都是被安裝在C槽,軟體會自動判斷出系統的位置和空間大小。
下方的目標備份硬碟,也會顯示目標硬碟還有多少可用的容量空間,才不會備份到一半就塞爆硬碟了。
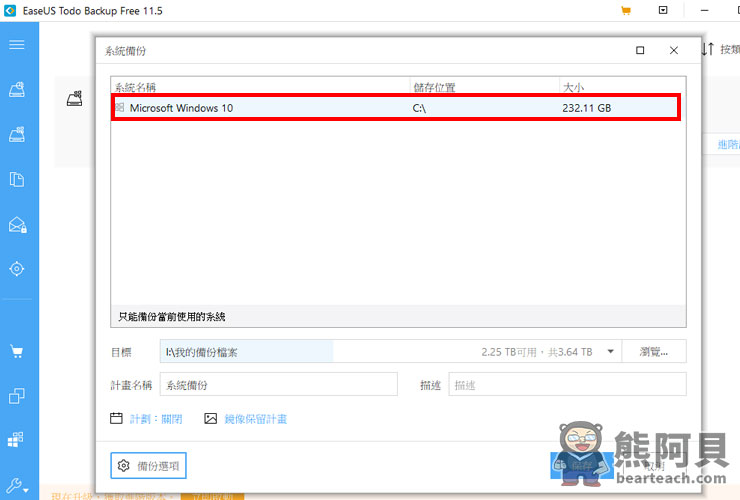
進階備份選項
如果你想要有更進階的備份功能,可以點擊界面左下角的備份選項。
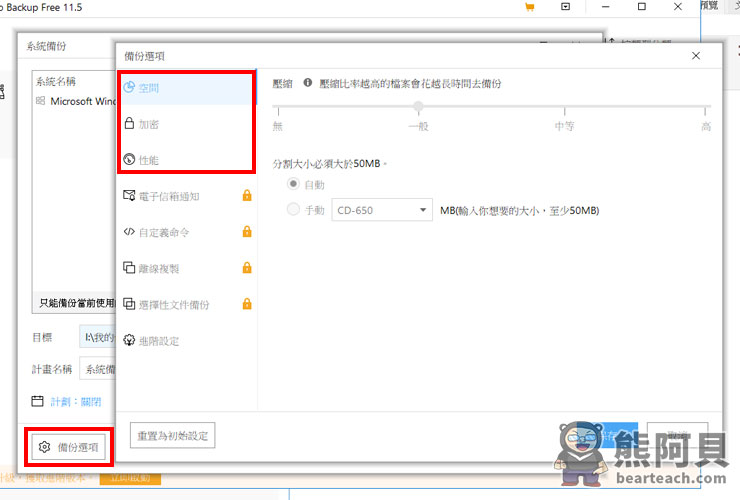
進階功能介紹
- 選擇備份檔案的壓縮大小:如果你希望可以把檔案壓小一點,可以自動或手動設定,但檔案壓得越小,備份的時間就會越長,而且檔案切割大小一定要大於50MB。
- 加密:為你的備份檔案加上密碼,確保無人可以輕易取得你的系統資料。
- 性能:設定你要撥多少電腦內存資源給EaseUS Todo Backup Free,比如CPU和RAM,給的資源越多,軟體就執行得越有效率。
- 至於其他如電子信箱通知、自定義命令、離線複製、選擇性文件備份,需要購買家庭版才能使用。
選擇性文件備份(需購買Home家庭版)
我覺得這是一個蠻酷的功能,所以想特別介紹一下。假設說,你想備份電腦內所有的MP4、AVI、MKV等影片檔,你可以直接將副檔名輸入在欄位內,讓EaseUS Todo Backup自動替你將電腦內的影片檔,都全部備份OR複製下來。我覺得這個功能超級方便的,這樣你就不用一個一個檔案去複製,可以省下不少時間呢。
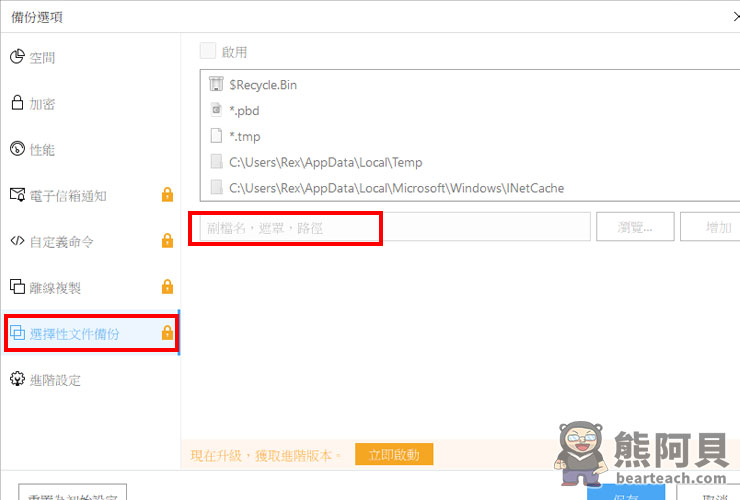
備份過程
我的系統碟內的檔案大約有188GB,使用正常壓縮等級,備份過程大約花了21分鐘,速度還蠻快的。
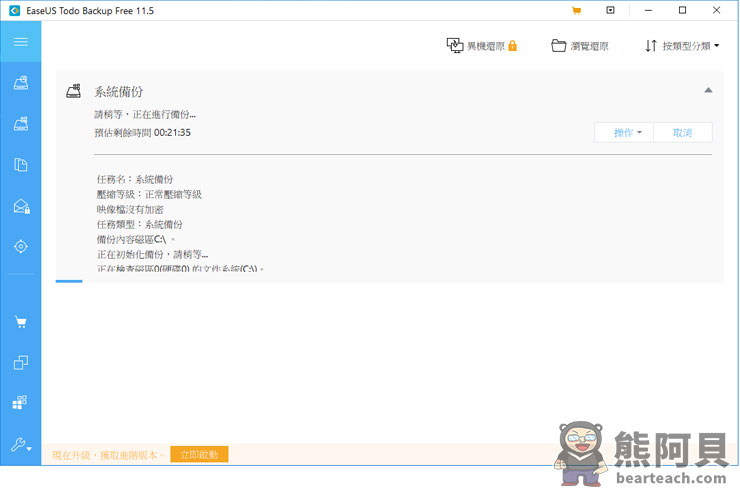
備份完成後,會多出一個.pbd的檔案,要保管好這個檔案,如果遺失了,以後就無法還原系統了
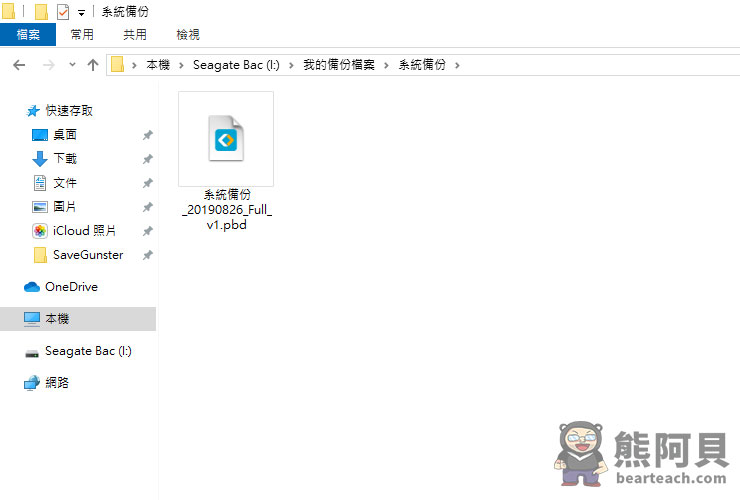
還原系統
如果你想還原系統,可以點右上角的瀏覽還原,選擇你想要還原的版本。目前我只做過一次備份,所以只會顯示一個。
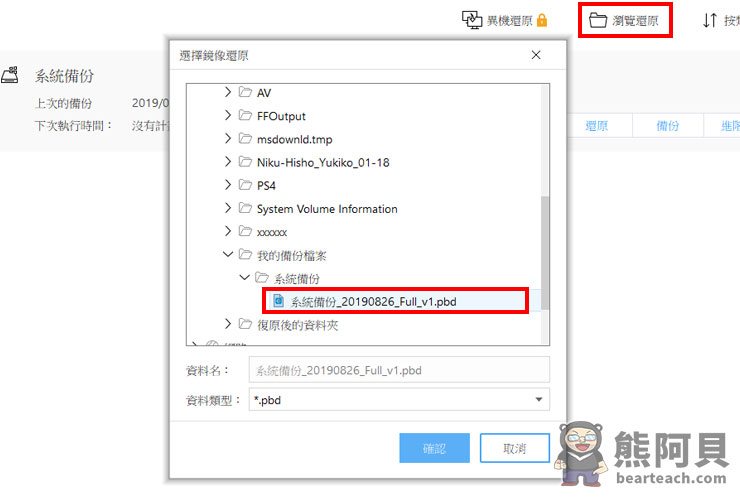
硬碟備份功能
如果想要備份其他的硬碟槽,也可以透過左邊的選單,叫出硬碟備份功能,選取你想要備份的硬碟。跟備份系統槽大同小異,唯一不同的是,你可以自由選擇備份哪一個硬碟槽。
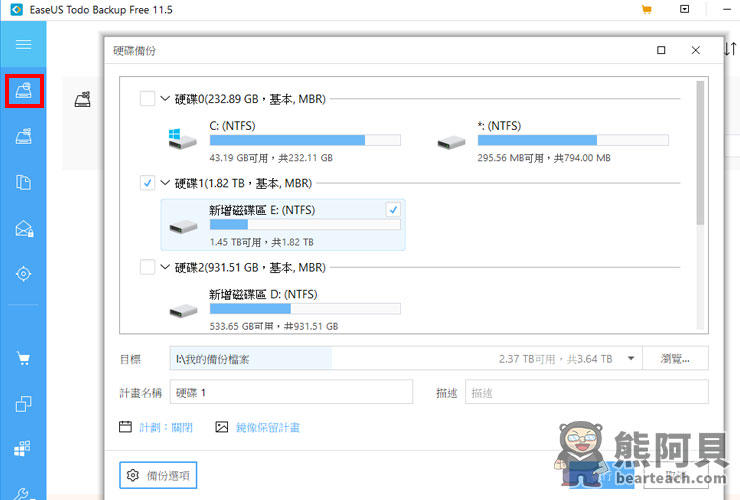
排程備份功能
其實備份是可以自動排程的,你只需要點擊左下角的計畫。
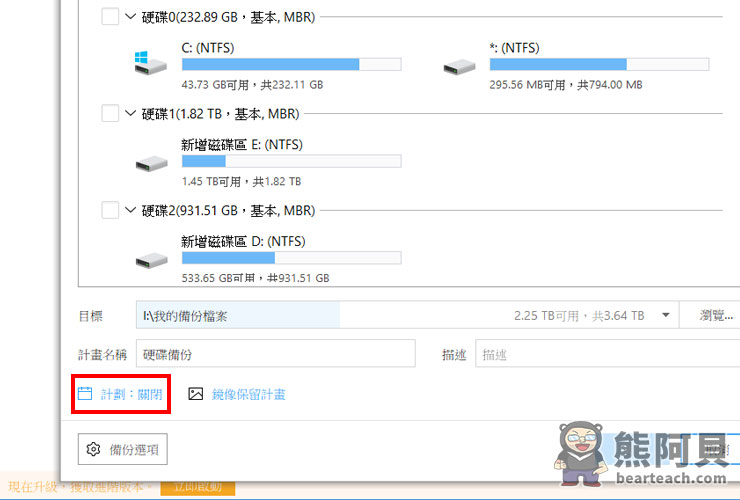
進到備份排程,你可以選擇固定自動每日、每週、每月,或是在特定的日期,讓軟體自動替你備份資料。這樣你就不用怕自己忘記備份,根本就是一個超級方便的備份方法,永遠不怕自己的電腦哪天突然中毒出錯了。

資料夾備份功能
這又是一個更細的功能,它不會備份整個硬碟槽,你可以選擇特定的資料夾(可複選),來進行備份。
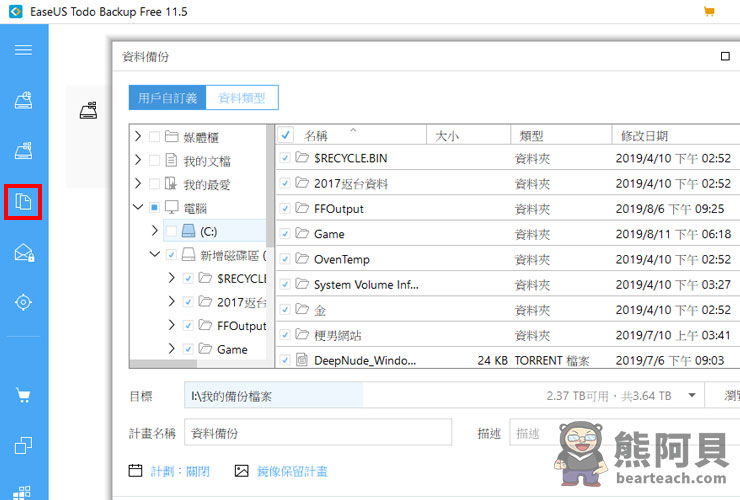
硬碟克隆複製功能
EaseUS Todo Backup Free還提供系統、硬碟複製功能,你能夠直接完整複製檔案到其他的硬碟槽。
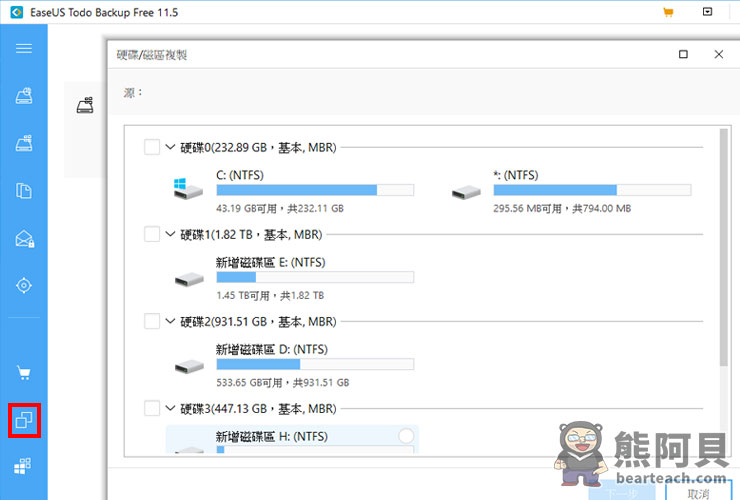
但千萬要注意!目標硬碟的資料會被清除喔!
如果你想將D槽克隆到F槽。那F槽內原本那些檔案資料都會不見,所以這個功能要小心使用。使用前請確認目標硬碟上沒有任何資料,如果不小心洗掉重要檔案,就很麻煩了。
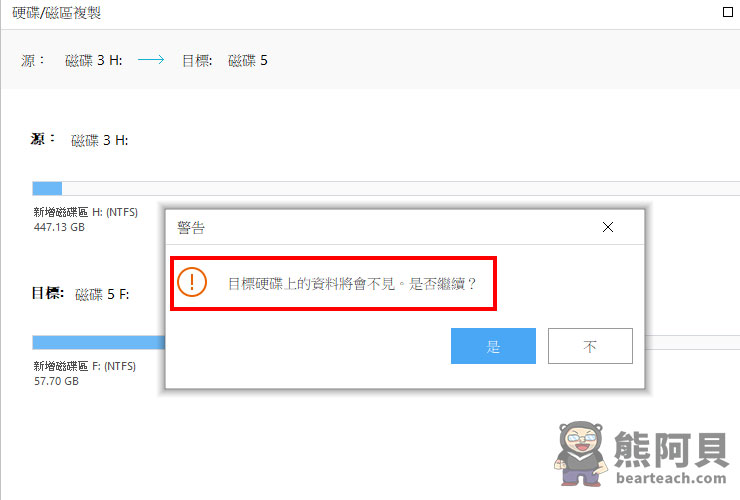
建立開機碟
左下角工具ICON點下去,會開出更多功能選項,選擇建立開機碟。
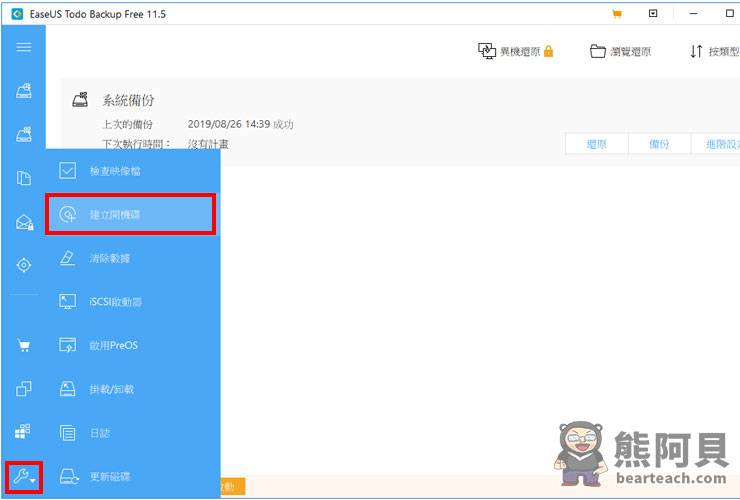
建立WinPE開機碟
一般我會選擇用外接隨身碟Flash Drive,體積小也比較好存放,在製作開機碟的過程,大約到了70%左右,軟體會詢問你要不要順便格式化你的隨身碟,你就按確定就行。
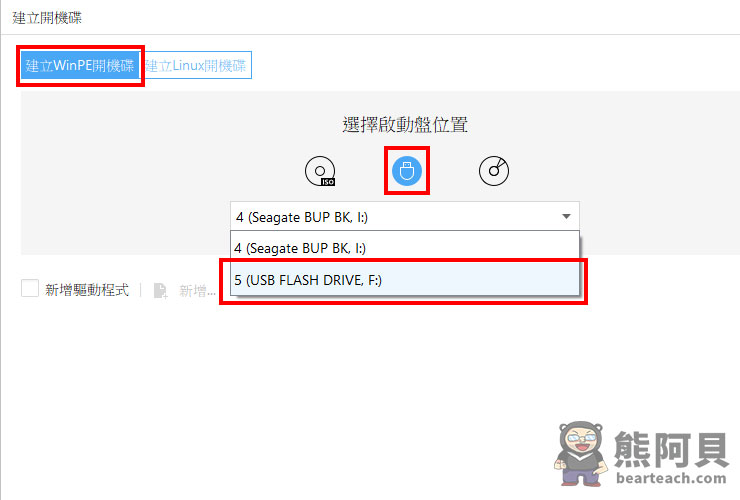
如果之後你需要用隨身碟開機,記得要先進到你的主機板Bios系統,將優先開機選項設成隨身碟,這樣才能使用隨身碟開機喔。