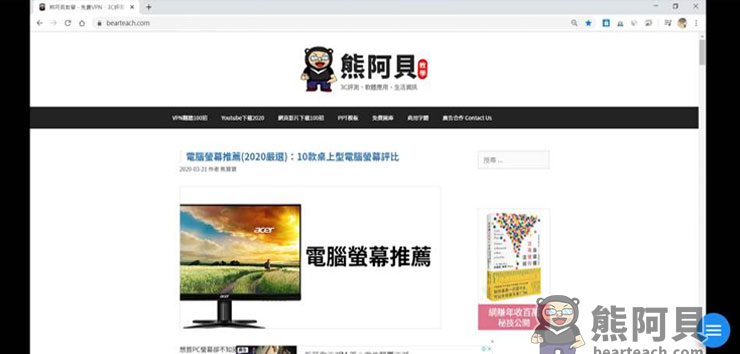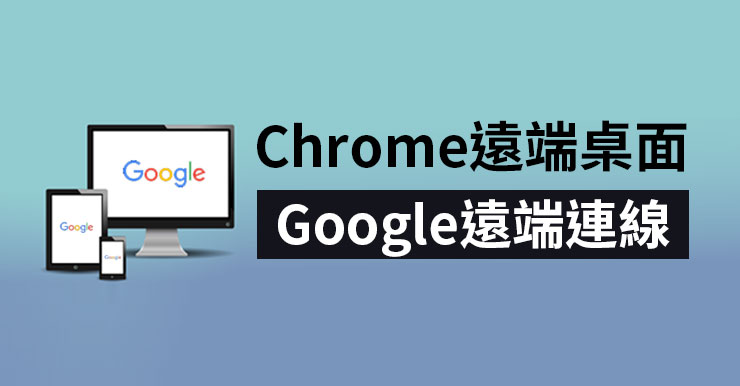如果想跨平台連線操作電腦或是與他人共用,Chrome遠端桌面就是非常實用的遠端支援和存取軟體,除此之外,Google 官方也推出了App,支援Android及iOS系統,只要透過網路連線,就算忘記帶電腦出門,也能輕鬆使用手機裝置來遠端監控電腦。
今天就要跟大家分享如何使用手機APP來遠端控制電腦,在這之前,必須先在電腦及手機上安裝「Chrome遠端桌面」,電腦版免下載任何軟體,只需要透過瀏覽器及擴充外掛,就能將使用者的電腦與他人分享;如果想要使用手機裝置來遠端遙控電腦,就必須要先下載「Chrome遠端桌面應用程式」;除此之外,手機跟電腦都必須要使用同一個Google帳號,才可以進行遠端存取及遠端支援的動作喔!
電腦版Chrome遠端桌面安裝
Step 1
開啟 Chrome瀏覽器,在網址列輸入「 remotedesktop.google.com/access」,接著點選「設定遠端存取功能」底下的「下載」按鈕。

Step 2
將「Chrome遠端桌面」加到Chrome擴充套件。
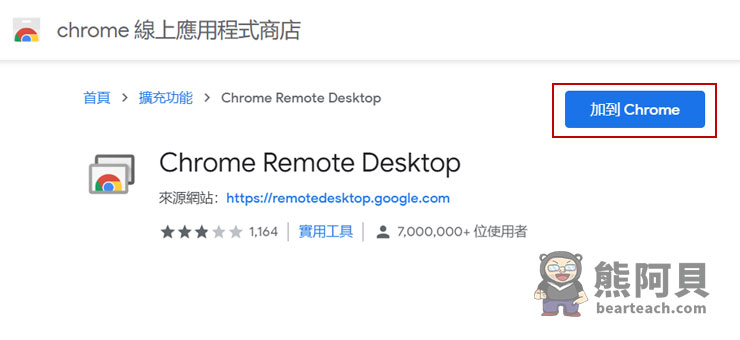
Step 3
接著依照安裝指令就可以成功安裝囉!
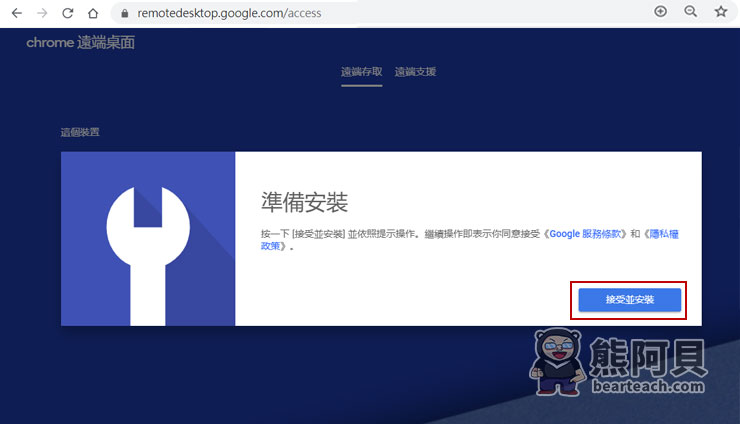
手機版Chrome遠端桌面安裝
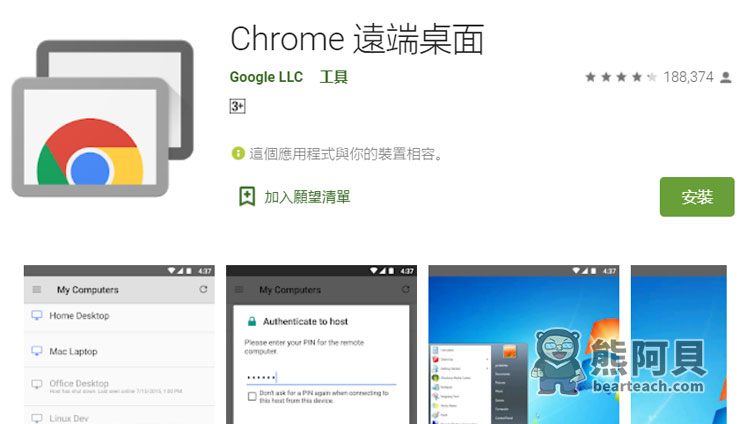
Android下載連結:Chrome 遠端桌面
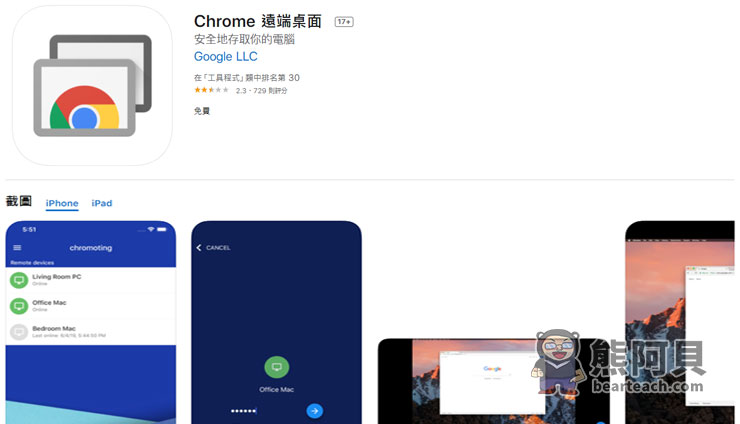
iOS下載連結:Chrome 遠端桌面
Chrome遠端桌面教學
Step 1
安裝完Chrome遠端桌面後,輸入你想要的電腦名稱。
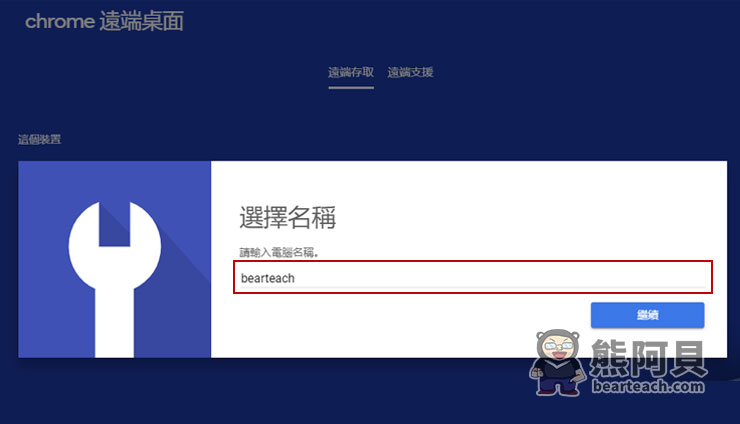
Step 2
輸入PIN密碼,以避免電腦被不明使用者入侵。
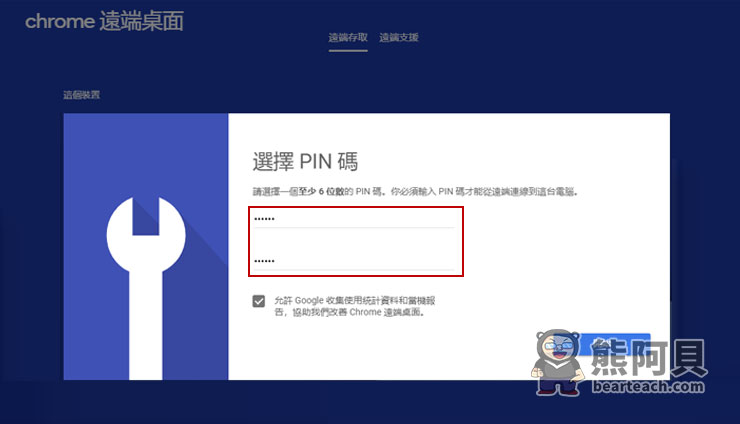
Step 3
電腦端設定完成,畫面顯示在線上,就可以使用其他電腦及手機APP來做遠端連線操控。

電腦連電腦
Step 1
在其他電腦登入同一個GOOGLE帳號後,點選剛剛在電腦端設定的電腦名稱。

Step 2
連線後輸入先前設定的PIN密碼。
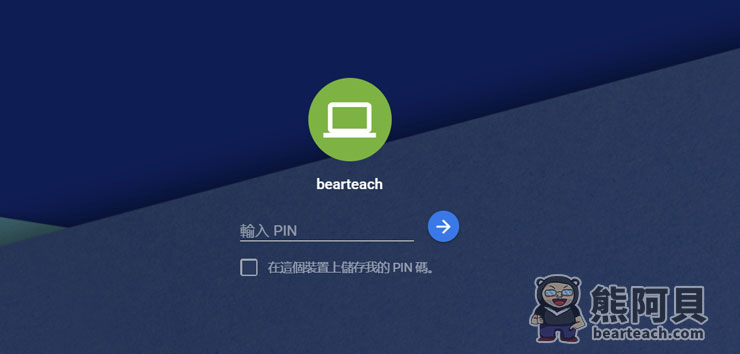
Step 3
成功遠端連線。
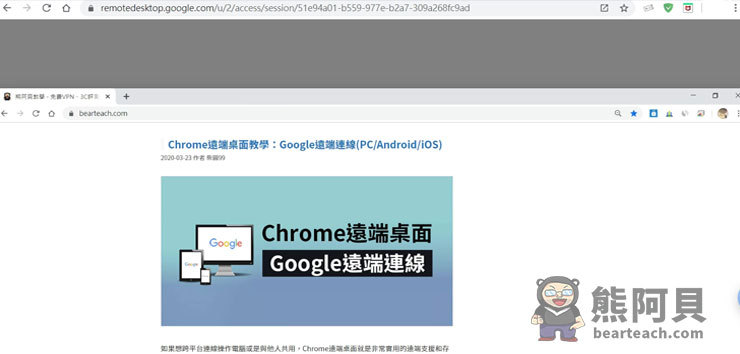
手機連電腦
Step 1
打開手機「遠端桌面」APP後登入GOOGLE帳號,點選剛剛在電腦端設定的電腦名稱。
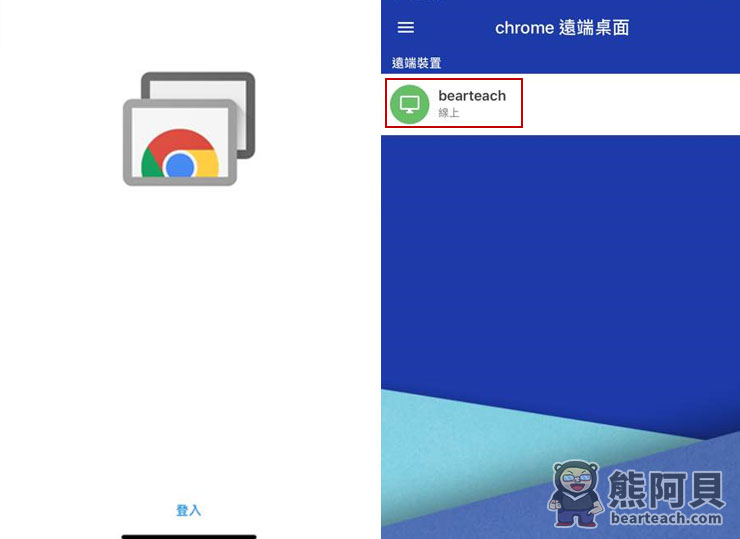
Step 2
連線後輸入先前在電腦端設定的PIN密碼。
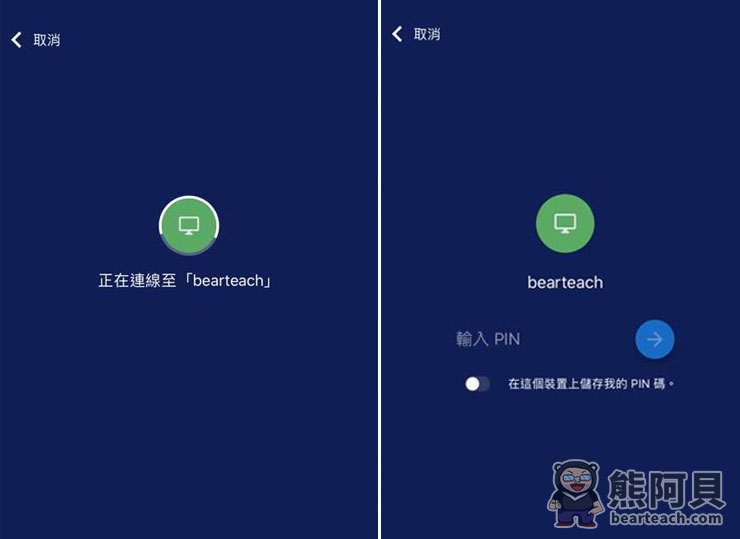
Step 3
手機成功遠端連線到電腦桌面,點選右下方藍色按鈕會出現幾個功能選項,可依不同狀況來選擇適合的功能。
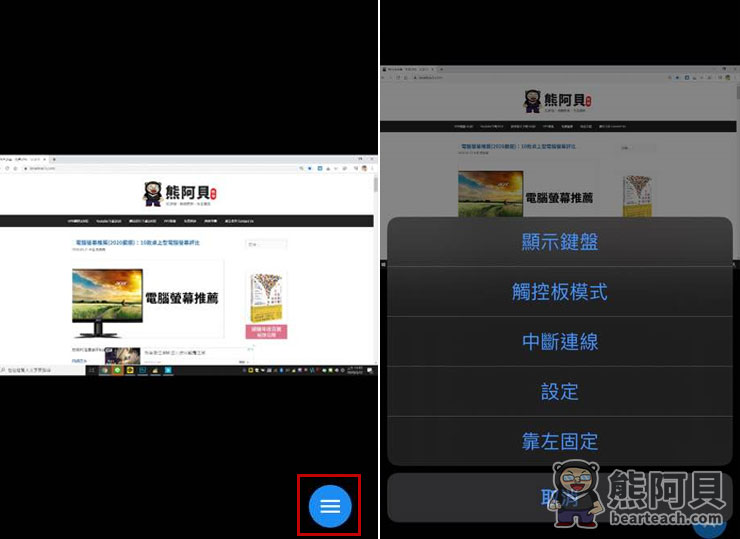
Step 4
在手機畫面未鎖定的情況下,將手機橫放畫面會比較大,也可以利用手指縮放、點選來操控。