遇到iPhone記憶體不足的時候,就需要好好來將iPhone備份一下,尤其手機裡的照片越來越多導致容量不夠,在無法擴充記憶體的情況下,如何將iPhone照片備份就是很多iPhone使用者會遇到的問題。
大部分的iPhone使用者會使用iCloud來備份照片,但iCloud提供的免費容量空間有限,而且即使將照片備份到iCloud,如果想要整理、刪除手機裡的照片,那備份到iCloud的照片也會同時刪除;如果想要單純將iphone照片備份到雲端但又能同時整理手機空間,此時就很推薦大家使用Google相簿來進行雲端備份。以下跟大家分享iphone備份照片方法跟簡單的介紹,不用iTunes/iCloud就能備份了。
第一招:不需要iTunes/iCloud的方法
可以手機和電腦互相傳輸,照片、影片、資料檔案快速轉移,能夠一鍵備份還原,無痛換新機,同時支援Windows和Mac。
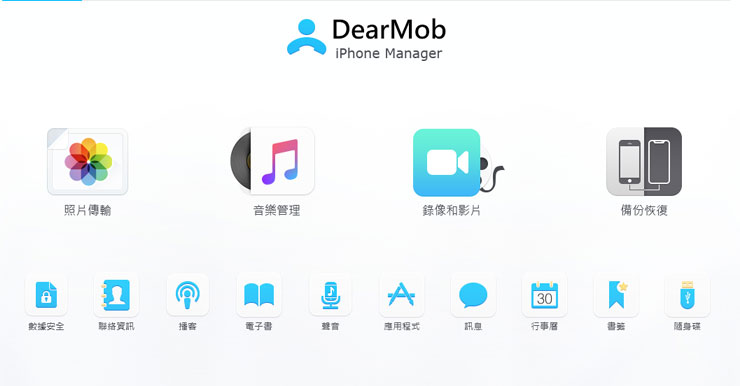
- 照片/影片/檔案下載備份
- Apple Music /電子書/ iTunes資料下載備份
- iPhone備份救援/還原
- iPhone 完整資料轉移 (換新機可用)
- 備份完全不需要透過 iTunes
【iPhone備份神器】照片備份、資料轉移、手機電腦可互相傳輸 (DearMob)
第二招:iCloud 雲端備份
直接從iPhone中登入Apple ID進行設定,可以備份iPhone中的所有資料(照片、APP、音樂、LINE聊天紀錄等等),如果想要自動備份必須打開Wifi,就算換手機或是手機故障、遺失,只要登入同一組Apple ID就能恢復所有資料,推薦給怕麻煩跟比較沒時間管理手機資料的使用者,但Apple只有提供5G的iCloud容量空間,如果需要再增加容量空間的話就必須要花錢,而iCloud的資料會同步手機操作的每個動作,如果將手機內的照片及資料刪除,也會同步將備份到iCloud的部分刪除。
Step 1
打開「設定」點選個人Apple ID後點選「iCloud」。。
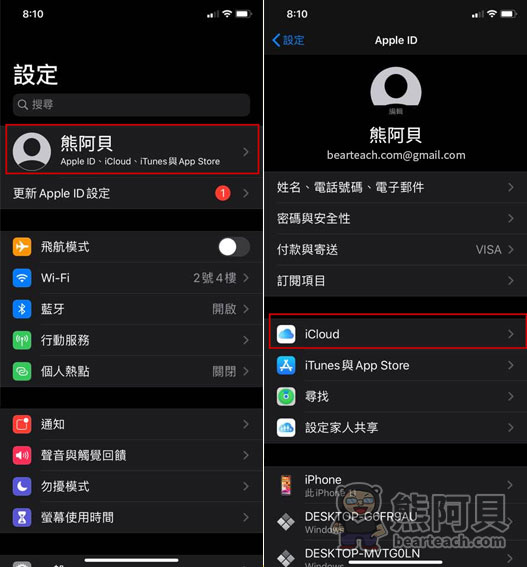
Step 2
將畫面往下拉點選「iCloud備份」後將「iCloud備份」往右打開,只要連上Wifi時就會自動進行備份,或是點選下方「立即備份」,如果iCloud容量不足時就會跳出是否購買更多容量空間的訊息提醒。
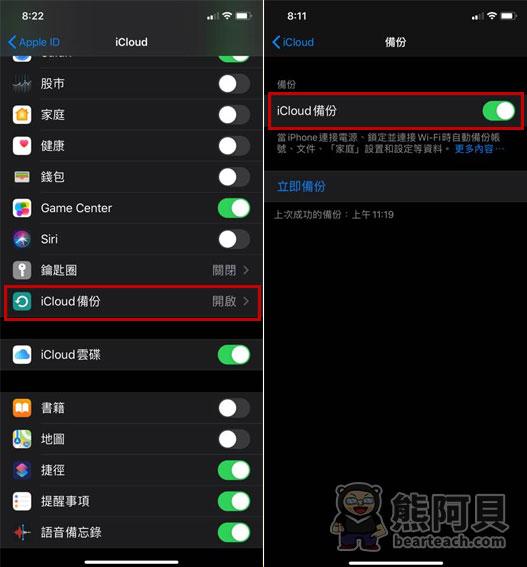
第三招:iTunes 電腦備份
如果不想花錢買iCloud容量空間或是沒有Wifi可以進行備份的話,這時就推薦大家使用iTunes電腦備份,只要將iPhone連接到iTunes,就可以選擇是否要備份手機裡的照片、APP、音樂等等資料,iTunes支援Windows及Mac作業系統,Windows要使用iTunes的話就要至官網下載,Mac就有內建iTunes供使用,iTunes可以完整、快速備份iPhone裡的所有資料,但如果電腦硬碟損壞的話,iTunes裡的資料就會全部消失。
Step 1
將iTune打開並將iPhone傳輸線接上電腦及手機,此時會跳出是否信任這部電腦,點選「信任」。
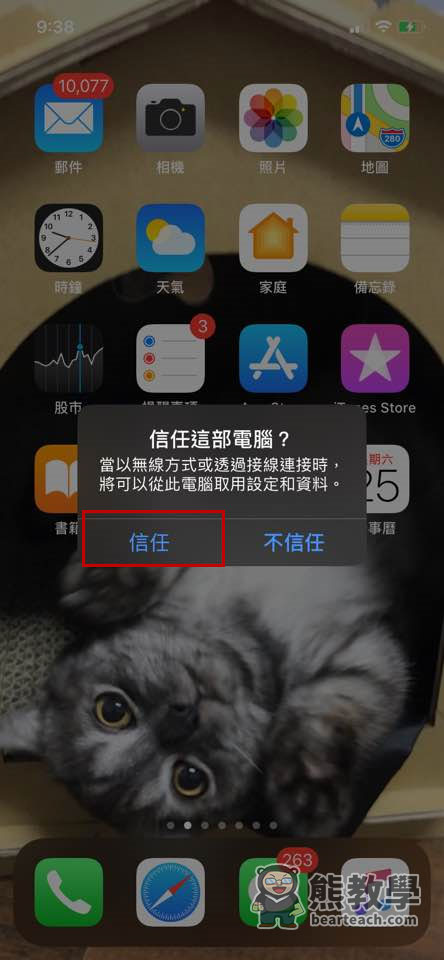
Step 2
打開iTune點選手機圖示。
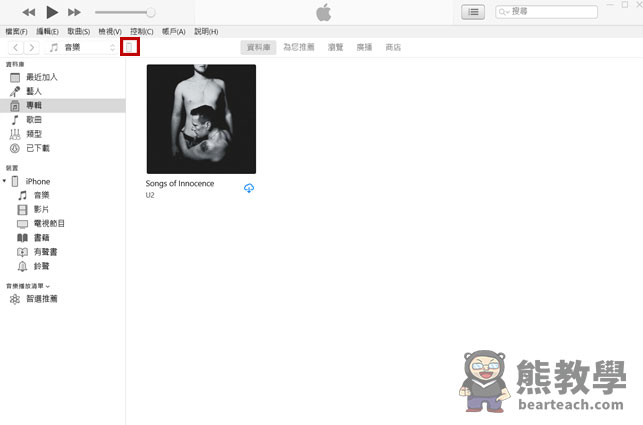
Step 3
將自動備份點選「這部電腦」,按下右方「立即備份」就能開始備份手機裝置的資料,最新的備份會顯示最後備份的時間,以方便使用者查詢。
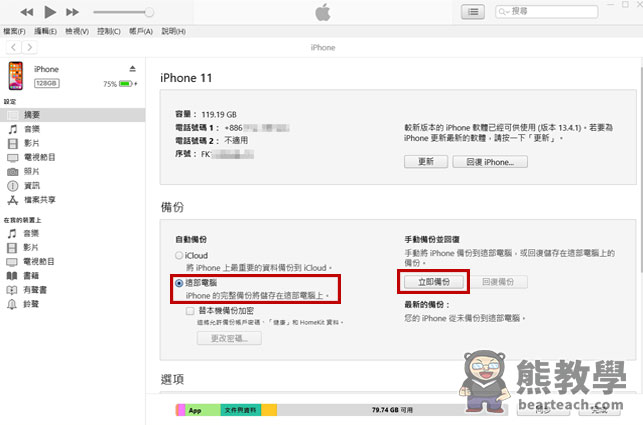
第三招:Google相簿雲端備份
如果想要把照片跟資料備份在雲端空間,又能好好整理、刪除手機裡的資料,就推薦大家使用Google相簿雲端備份,只要下載Google相簿APP進行好設定,連上Wifi就能隨時自動進行備份,在上傳照片時也能選擇照片畫質,只是如果長期沒有Wifi的情況下,就無法進行備份,而Google相簿雲端備份的時間相對也會比較久。
Step 1
下載Google相簿APP後會跳出是否可取用您的照片,點選「好」。
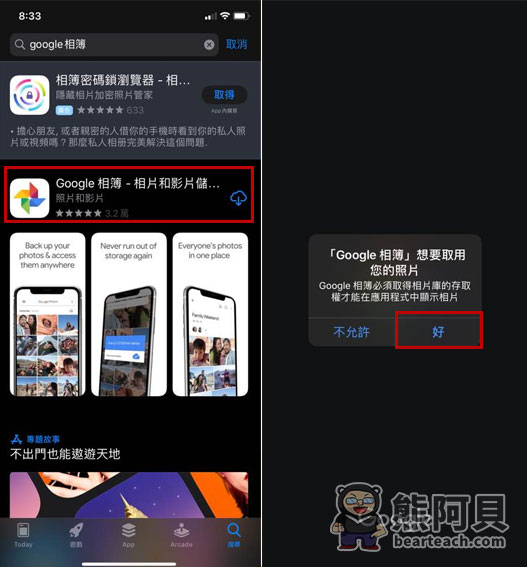
Step 2
需先登入Google帳戶,使用個人身分進行備份後會詢問備份設定,點選「高畫質(免費無線儲存空間)」或「原尺寸」進行備份設定後按下下方「確認」。
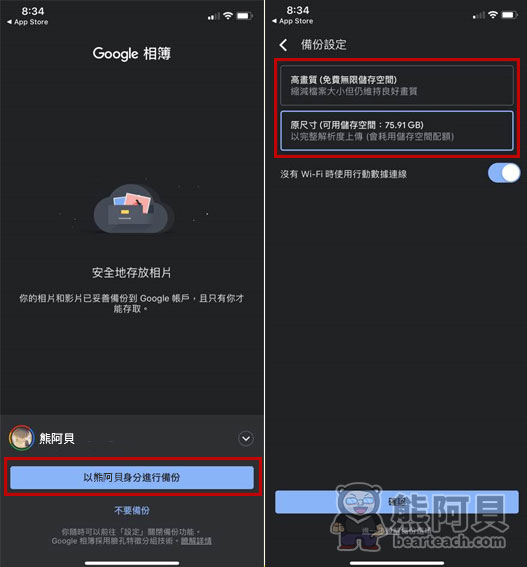
Step 3
點選右上方個人大頭貼圖示→「相簿設定」。
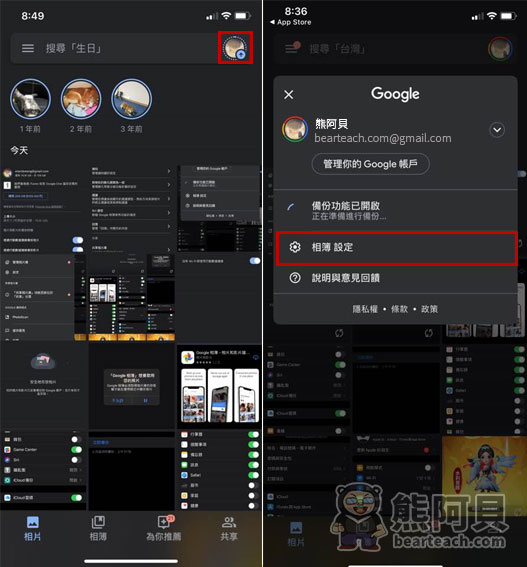
Step 4
點選「備份與同步處理」後將「備份與同步處理」打開,這樣無論使用任何裝置,登入Google帳戶都能夠上傳及搜尋照片。
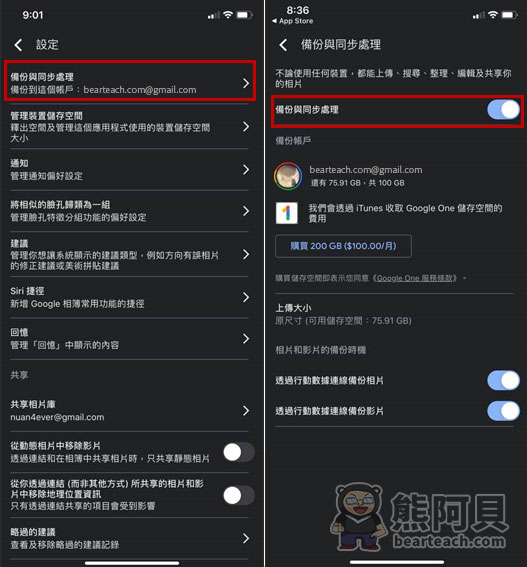
Step 5
點選左上方工具列,提供釋出空間、封存及相簿管理等功能。
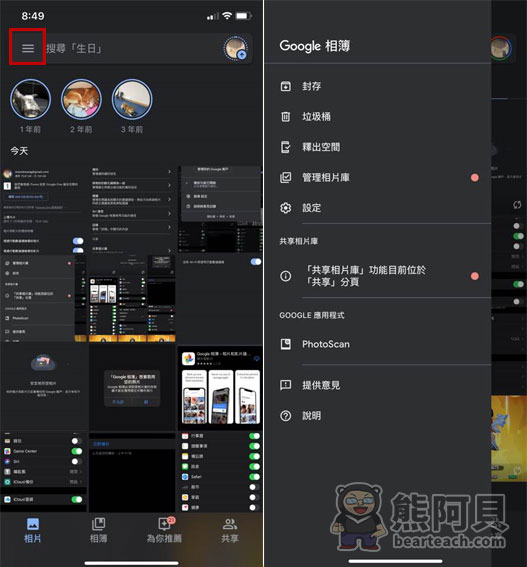
Step 6
如果已經將照片上傳至雲端相簿,想要釋出手機裝置空間的話就點選「釋出空間」,此時會跳出是否刪除裝置內的相片項目,但所有照片都會安全備份在雲端相簿中。


