操作簡單又功能強大的剪輯軟體BeeCut,剪輯新手也能夠輕易上手,多功能又能快速製作影片。媲美專業軟體,也能夠輕鬆製作字幕、加入濾鏡、過場動畫等,剪片不再是門檻很高的一件事。
以下透過教學步驟帶大家認識BeeCut的強大剪輯功能,同時附上BeeCut優惠碼和折扣券。
首先,先下載BeeCut影片剪輯軟體
→下載BeeCut剪輯軟體
BeeCut 9折優惠碼/折扣券
輸入 bearcode,可以得到9折優惠。
軟體操作教學:
打開軟體後,選擇適合一般電腦螢幕觀看的16:9比例。

一進來可以看到畫面左上方有配樂、文字等等的素材區域。下方則是工作區域。
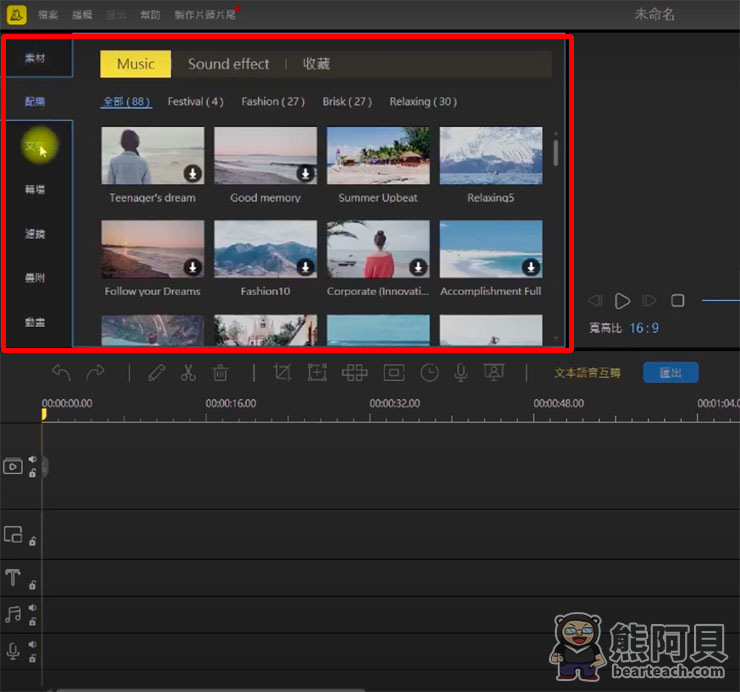
選擇左上角“素材”,點選“本地素材”,點兩下導入要使用的影片素材。
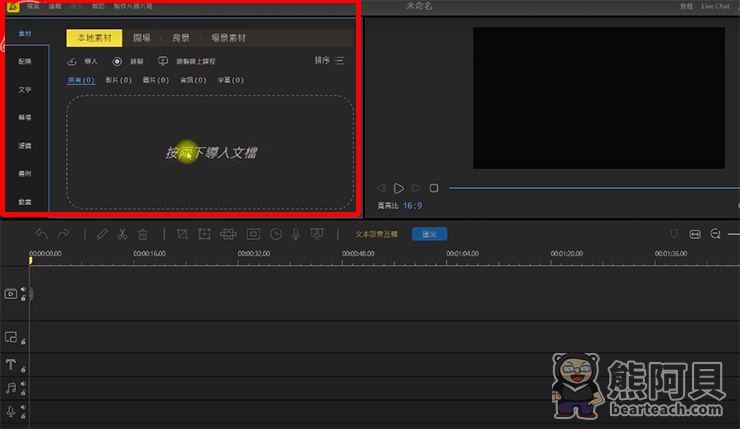
將素材拖曳至下方工作區,可以看到時間軸。
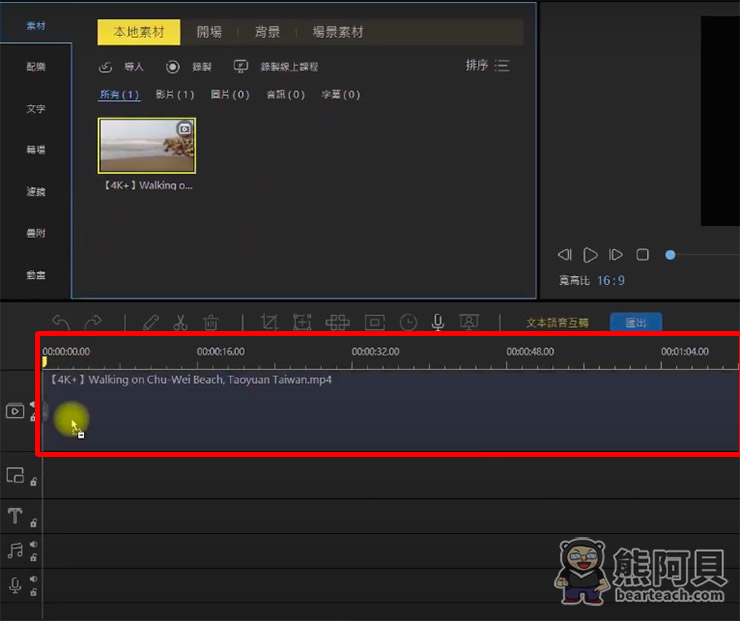
在時間軸點左鍵,可以在上方看到畫面預覽。

在想剪掉的畫面時間軸上點擊,也確認點擊工作區的影格畫面,會出現剪刀符號,點擊剪刀符號分割影片,分割完開頭結尾後,想剪掉的片段就從會整個影片分割出來。
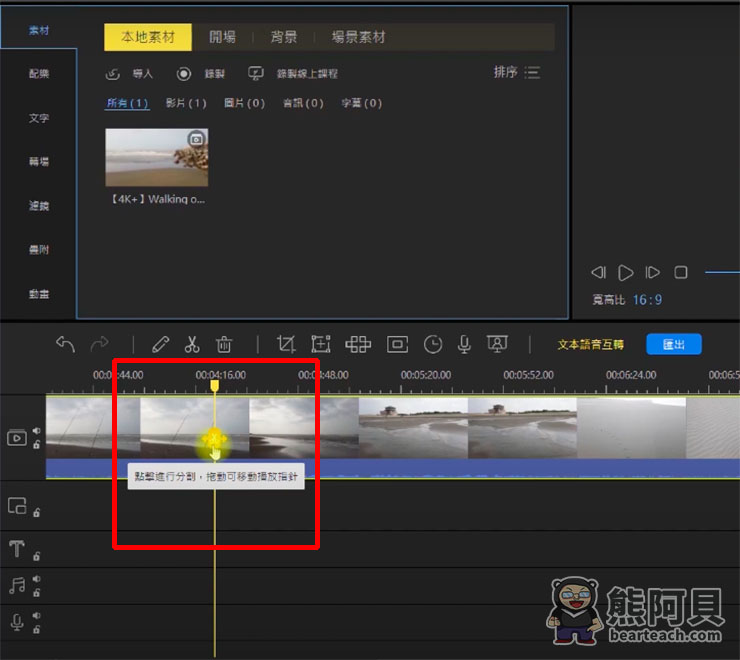
此時按下鍵盤上“delete”鍵,或點選垃圾桶符號刪除,後續的影片就會直接從剪掉的地方接續上。
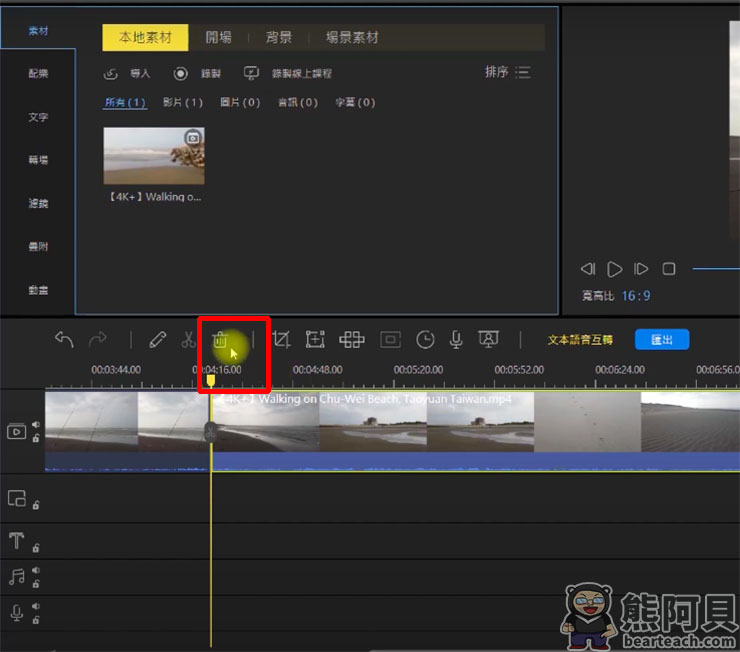
加入配樂
在左上方素材庫也可加入配樂,素材需連上網路才會顯示。
點選想要的配樂,點擊下載。
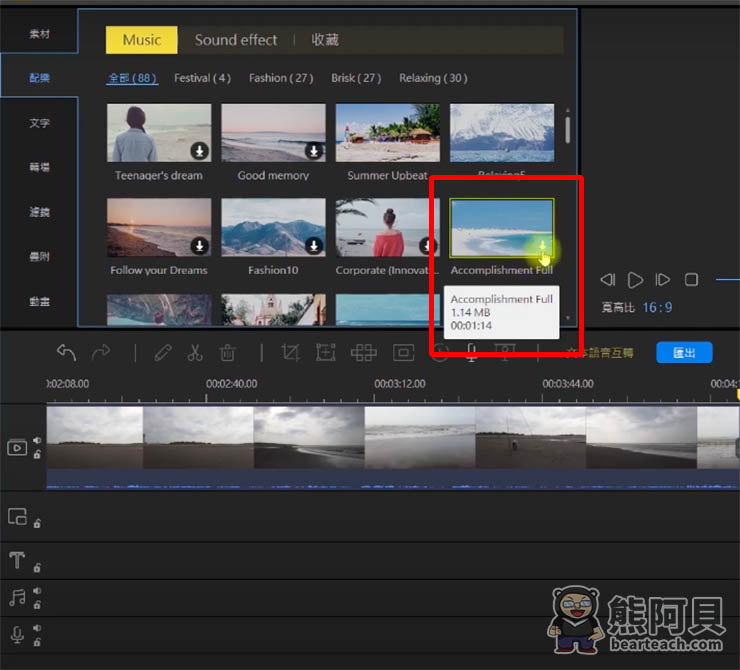
配樂下載完會出現“+”號,此時可以拖曳配樂素材至下方工作區的音樂位置。
滑鼠左鍵按住工作區的音樂素材,可以拖曳到想讓畫面有配樂的位置。
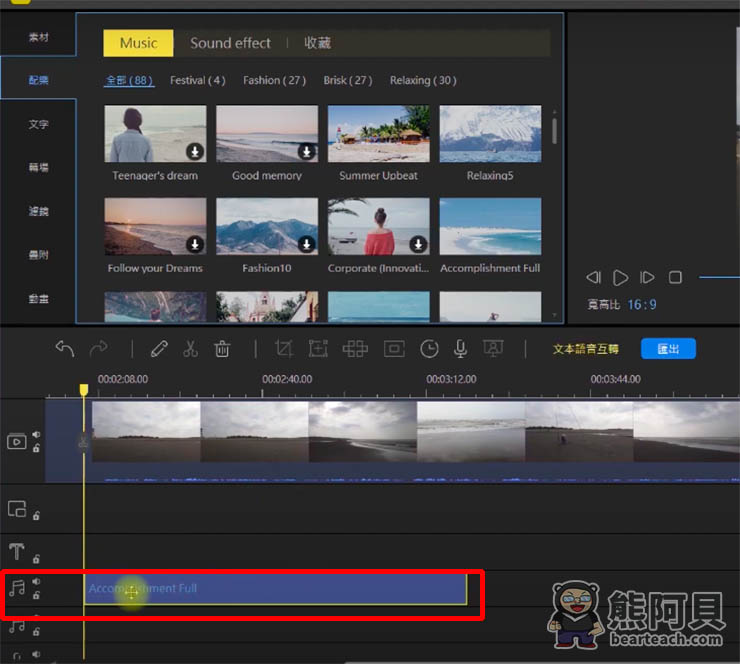
加入文字素材
從左上方素材庫一樣可以拖曳文字素材至下方工作區。
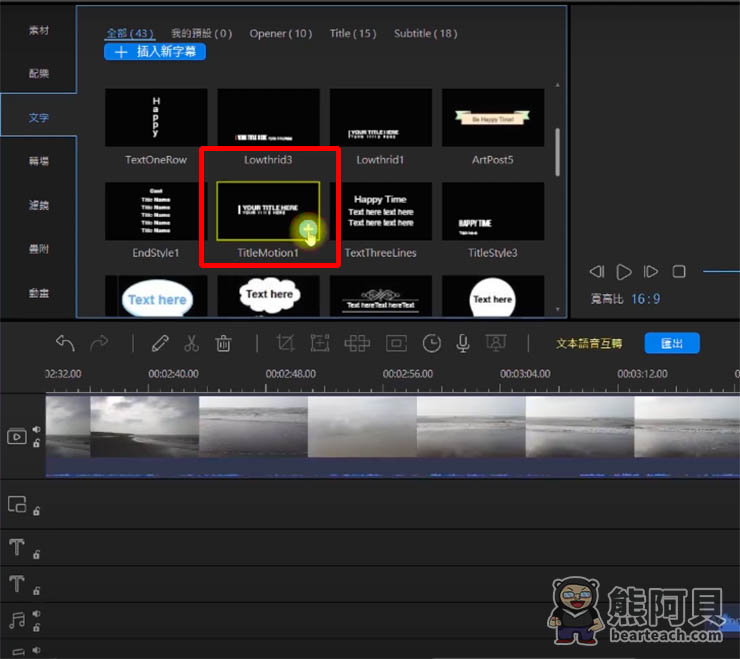
點擊下方工作區文字素材處兩次,可以編輯樣式。
在右上方預覽處點擊兩次,可以編輯文字內容。
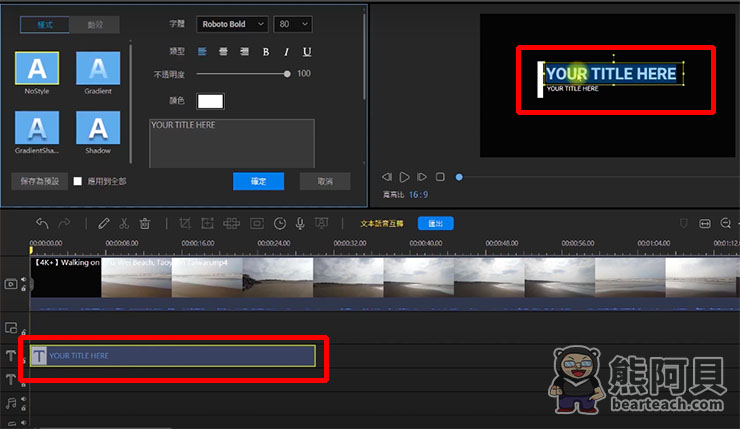
加入過場動畫
在想要做轉場動畫的時間軸點一下滑鼠左鍵,從素材庫按“+”號加入過場動畫素材,素材就會自動匯入。
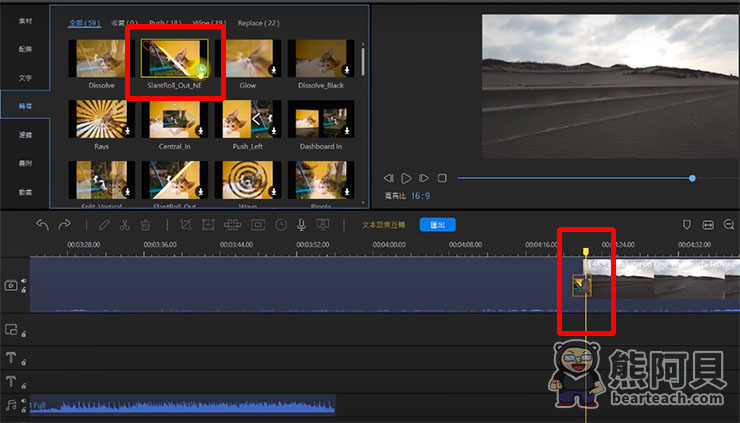
一樣可以點選工作區的轉場動畫,將他拉長,增加轉場動畫的時間長度。
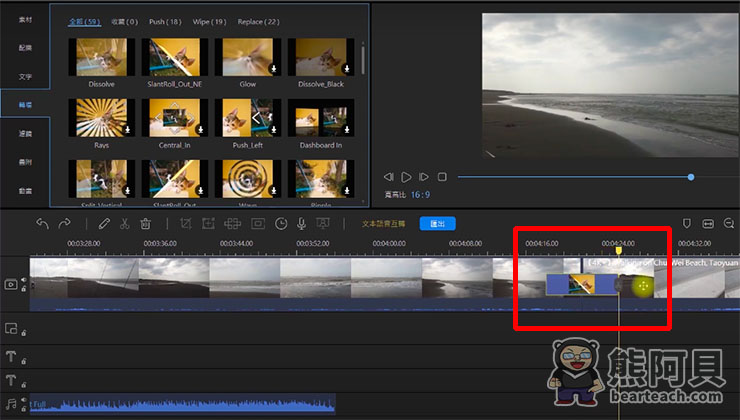
加入濾鏡效果
濾鏡效果從左上方素材庫選擇,加入想要的畫面時間軸。
一樣可以拖曳素材長度,改變濾鏡套入的時間,在預覽處就可以直接觀看套用完的影片效果。
確認完想要的配樂、文字、過場效果及濾鏡等,就可以按下匯出開始輸出影片。
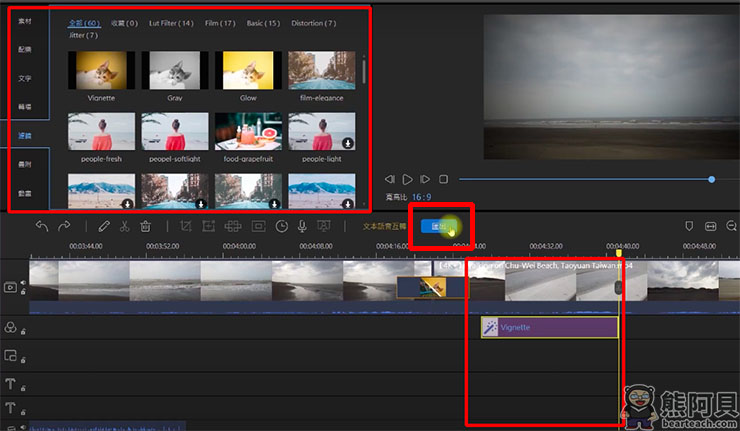
匯出影片
匯出前可以更改影片的基本設定,在畫質部分點選設定符號。
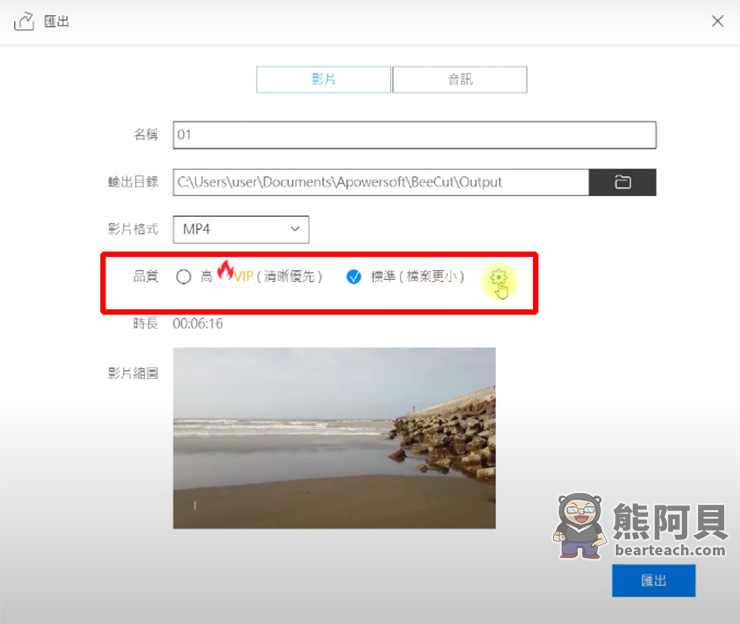
可以選擇想輸出的清晰度,VIP會員資格可以輸出高達全高清、2K的畫面解析度。
選擇好後點選確認,再按下匯出就成功製作影片了。
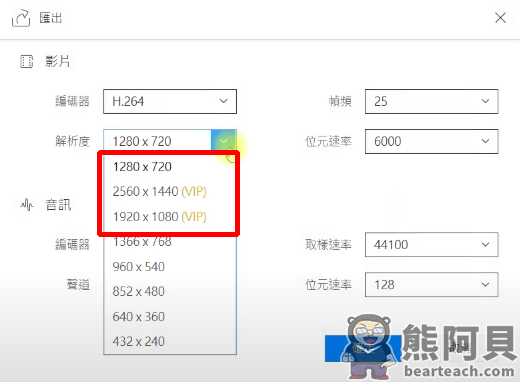
耐心等待影片匯出完,就可以播放製作完成的影片。
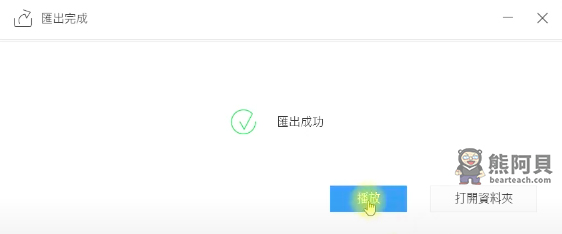
免費版與付費版差異:去除浮水印、輸出高畫質影片
- 付費會員可消除官方浮水印,享有無限制功能、免費升級,及專業技術支援的優惠。
- 可選擇輸出至高達2560 x 1440相當於2K顯示的超高畫質影片,非常適合大螢幕播放。
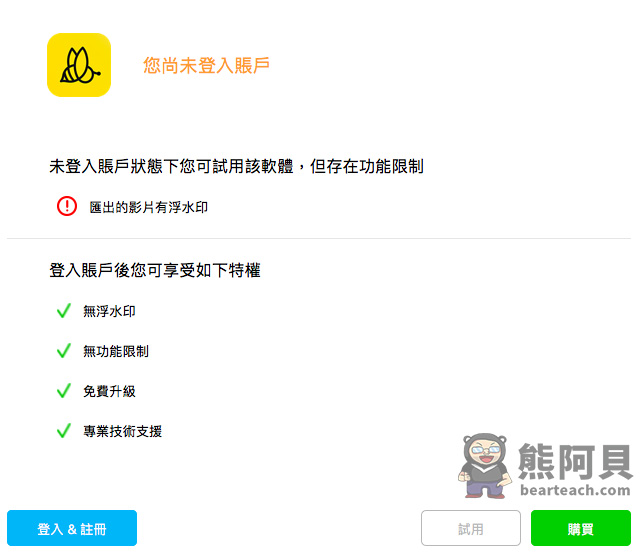
購買教學
點選購買後,選擇喜好的方案,終身方案享有免費升級跟技術支援服務,相當划算。
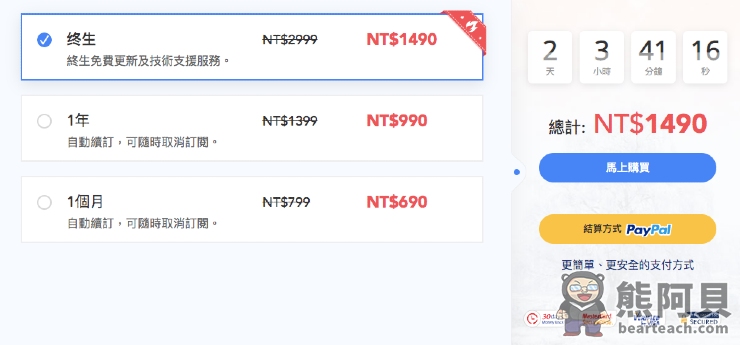
確認所選購方案及價格。
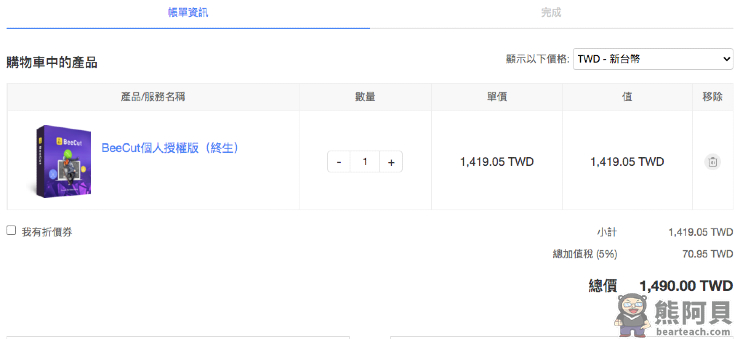
輸入帳單資訊及付款卡號資訊,按下“完成訂單”就購買完成了。
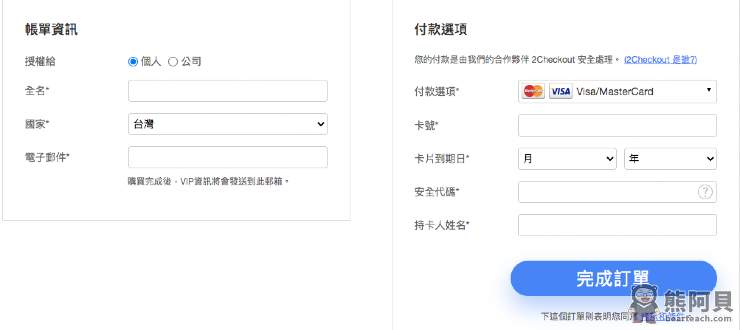
→下載BeeCut剪輯軟體
BeeCut 9折優惠碼/折扣券
輸入 bearcode,可以得到9折優惠。

