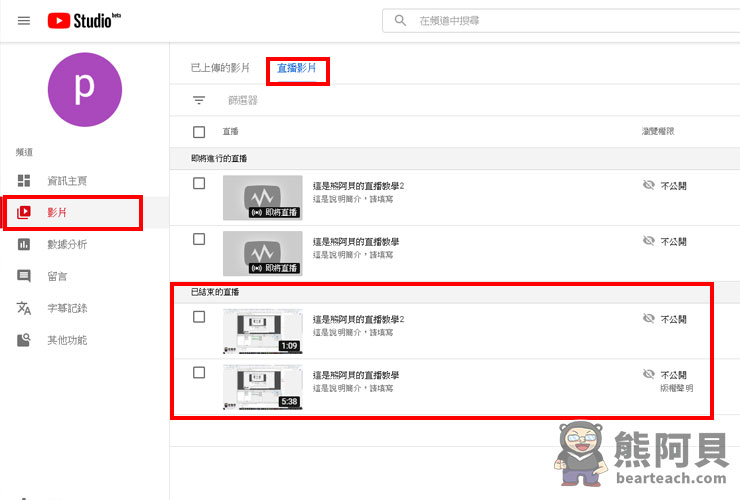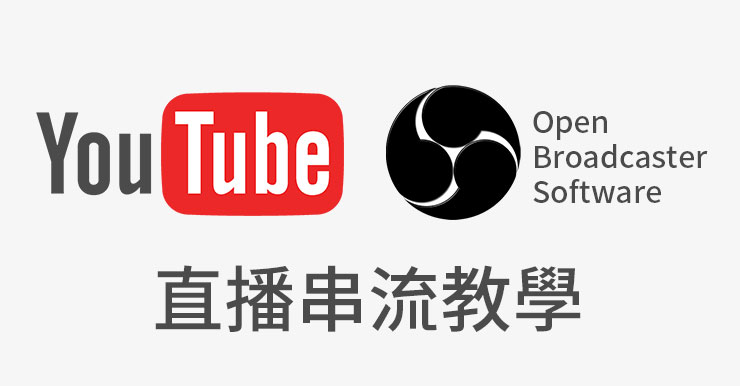如果你是想學用PC電腦開Youtube直播實況,來看這一篇教學就對了。如果你是想學用OBS錄製影片,可以去看我的Youtube影片教學。
用手機開直播是非常容易的事,因為手機把大部份的東西都已經替你設定好了。但如果你想用電腦在Youtube或Twitch上開直播,你就需要借助一套直播軟體才能達成。今天熊阿貝要演示如何使用OBS直播軟體串流Youtube平台。
開始設定Youtube直播影片
首先你要先有一個Youtube帳號,成立頻道後,進到Youtube工作室。
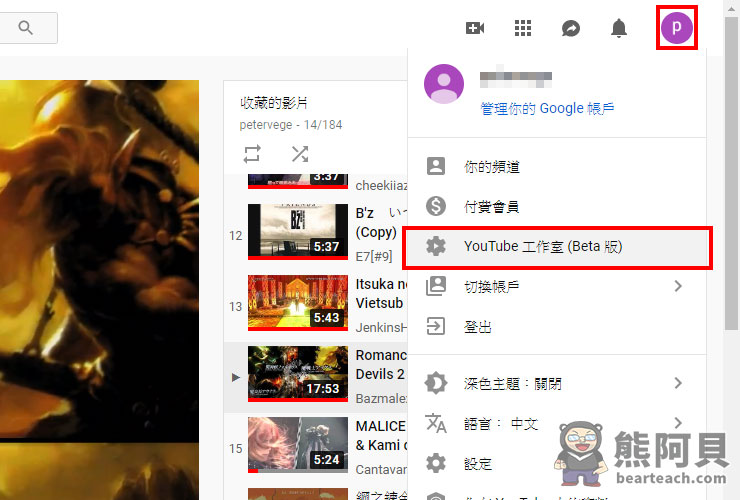
進行直播
右上角有一個攝影機的ICON,點下去會出現三個選項,選擇進行直播。
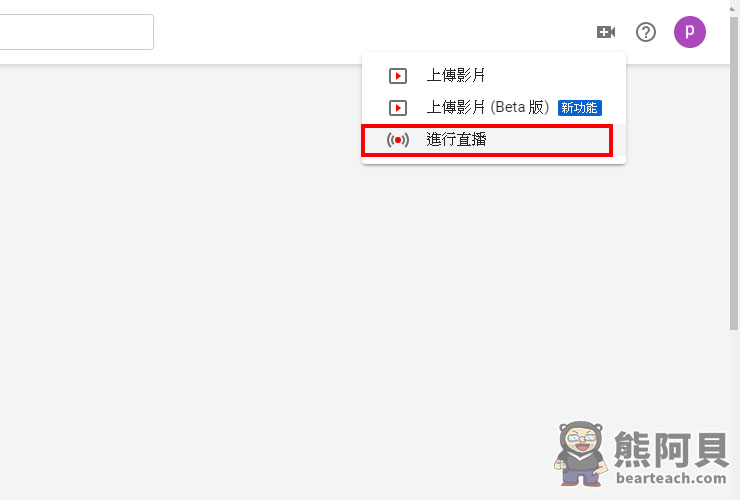
網路攝影機
如果沒有安裝網路攝影機,就按退出。有的話,就讓它自動偵測。
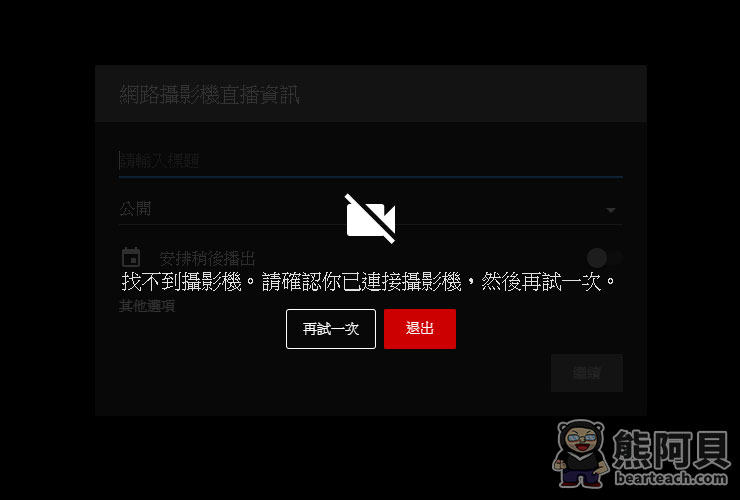
Youtube直播影片的縮圖
可以上傳自己設計好的縮圖。
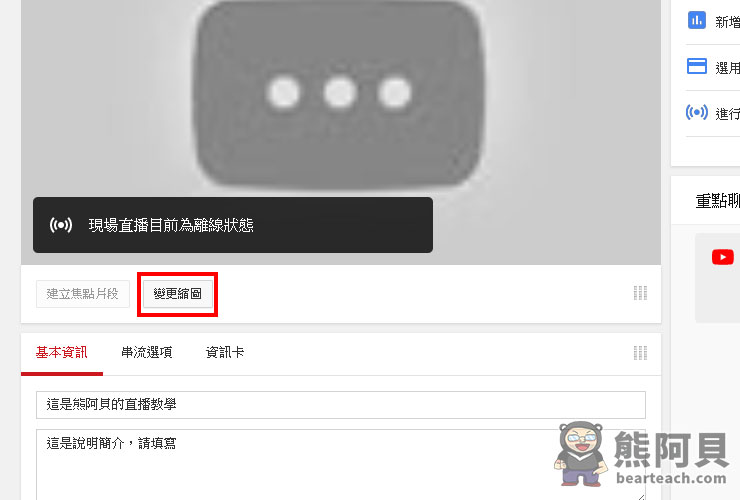
Youtube直播影片的基本資訊
填上你直播的標題、內容簡介、類別、和隱私設定。
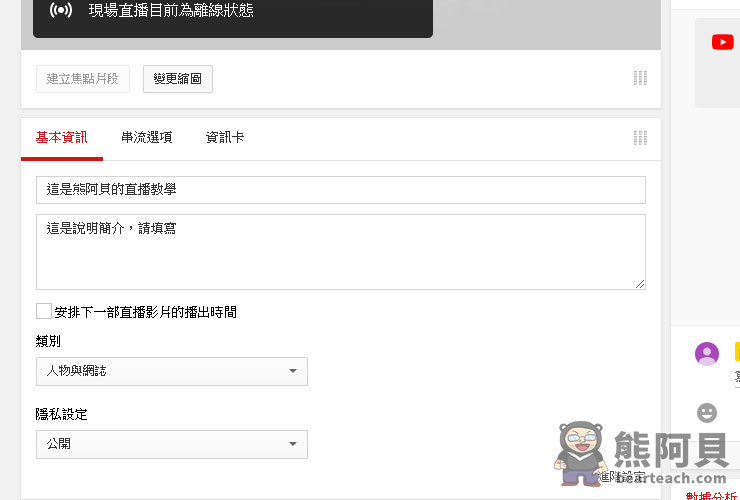
串流選項
建議選擇低延遲,保持直播影片的流暢度,除非你很重要影片畫質。
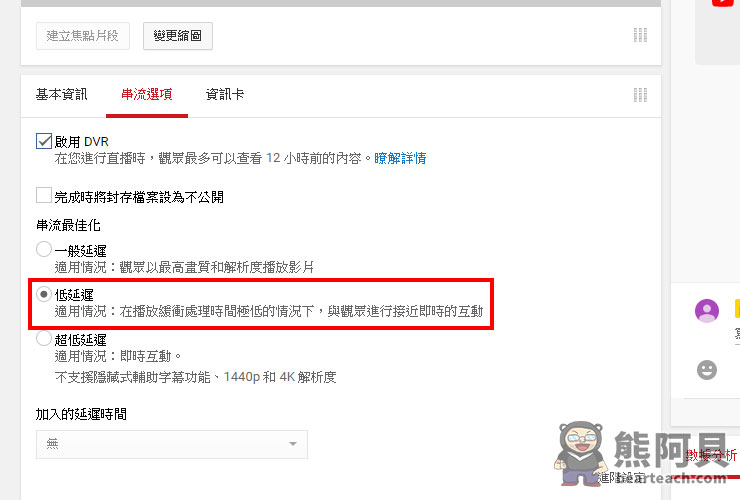
伺服器網址和串流金鑰
這兩個東西非常重要,一定要先記起來,等等設定OBS會用得到。

OBS設定
如果還沒安裝Open Broadcaster Software,趕快下載安裝,進入設定頁面。
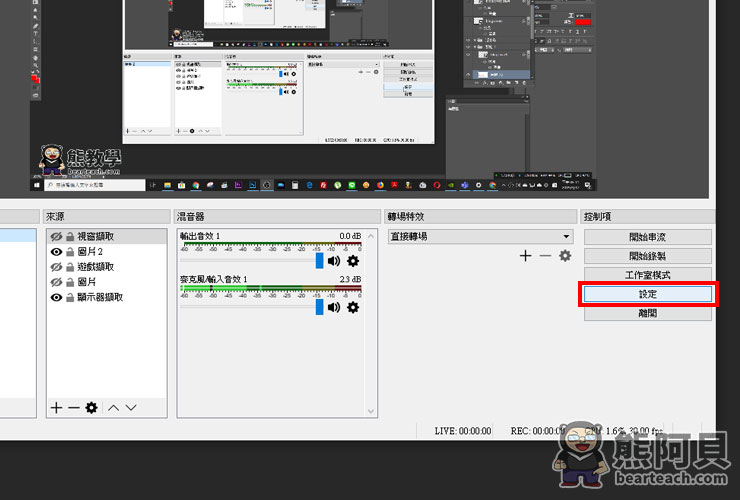
OBS串流設定
串流類型:自訂串流伺服器
URL:(填入剛才的URL)
串流金鑰:(填入剛才的金鑰)
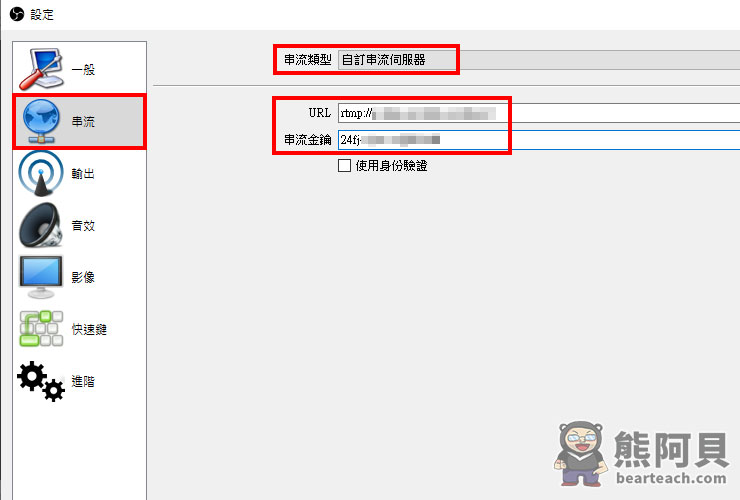
OBS輸出設定
影片位元率建議設定在2500~3500之間,如果電腦有獨顯就設定硬體編碼。如果沒獨顯就設定軟體編輯,改吃CPU資源。
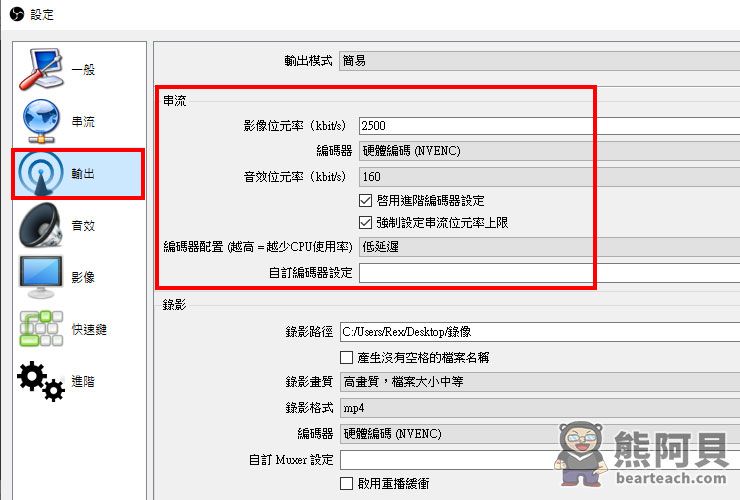
OBS音效設定
輸出音效,一般用預設就行。(這個是指你電腦發出的聲音)。
麥克風輸入音效,選擇你已安裝的麥克風。(如果你想要用麥克風講話,一定要設定)。
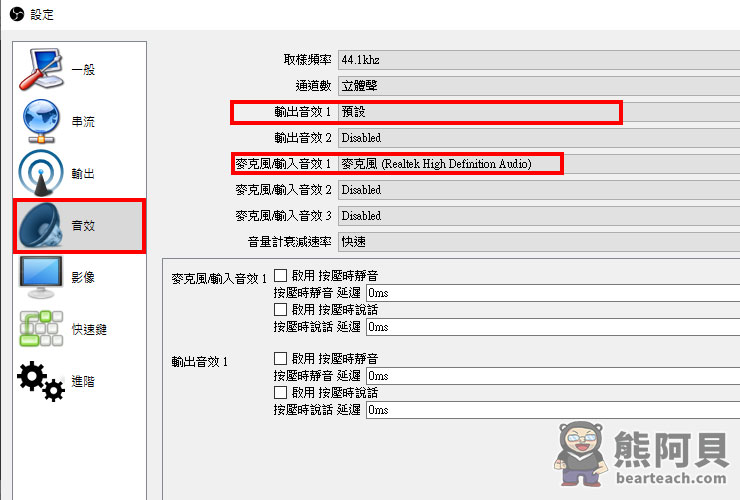
OBS影像設定
解析度建議都一致,最好是跟你螢幕畫面一樣的解析度。如果你是要錄遊戲影片,想讓畫面看起來很流暢,建議設定60FPS。
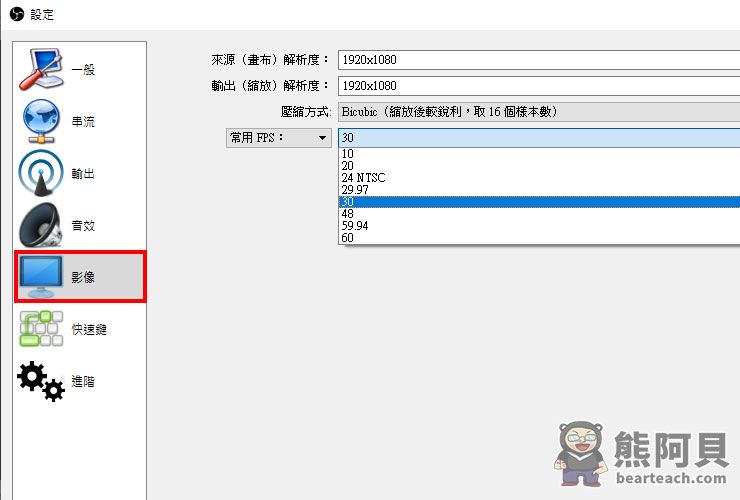
新增OBS場景和來源
先新增一個場景,再新增一個來源。
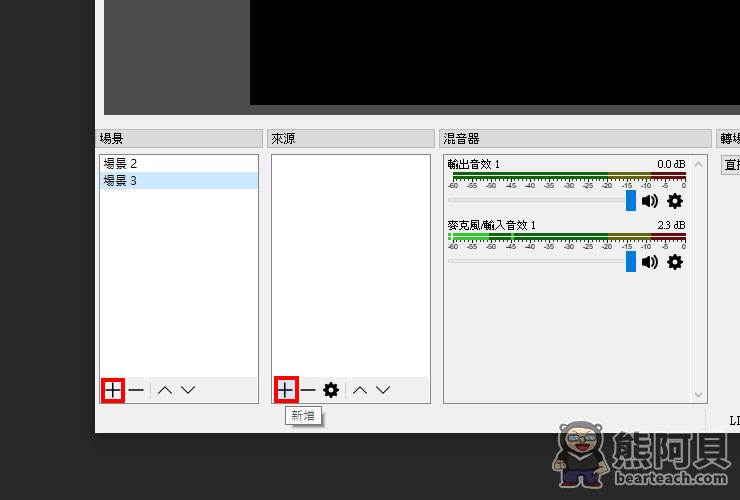
來源擷取
如果你是想把整個螢幕畫面錄下來,就選擇顯示器擷取。如果你想要針對某一個視窗,就選擇視窗擷取,以此類推…
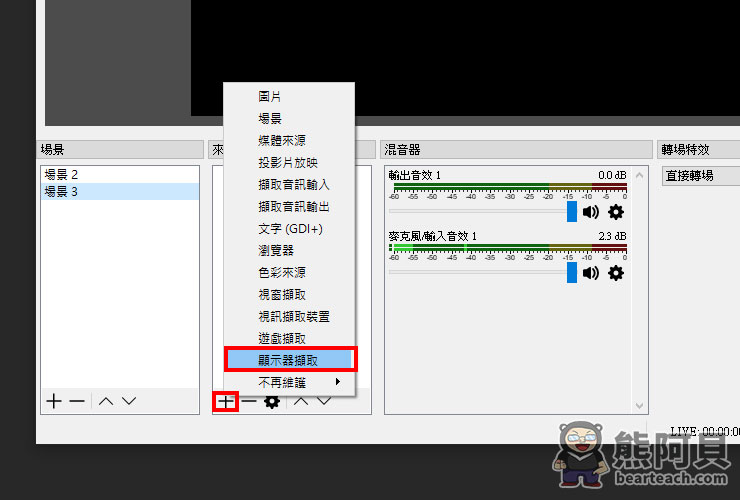
顯示器擷取
如果是想直播整個螢幕畫面,想在直播畫面上顯示滑鼠游標的話,記得打勾。
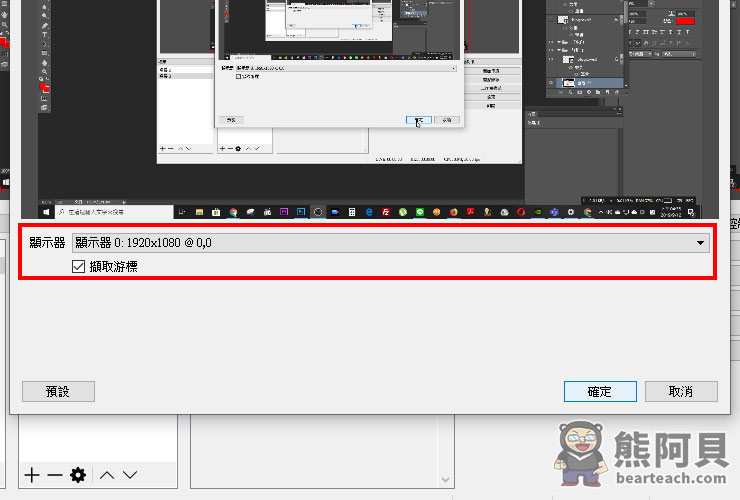
開始串流
如果Youtube和OBS都設定好之後,就來到OBS的主介面,按下開始串流。
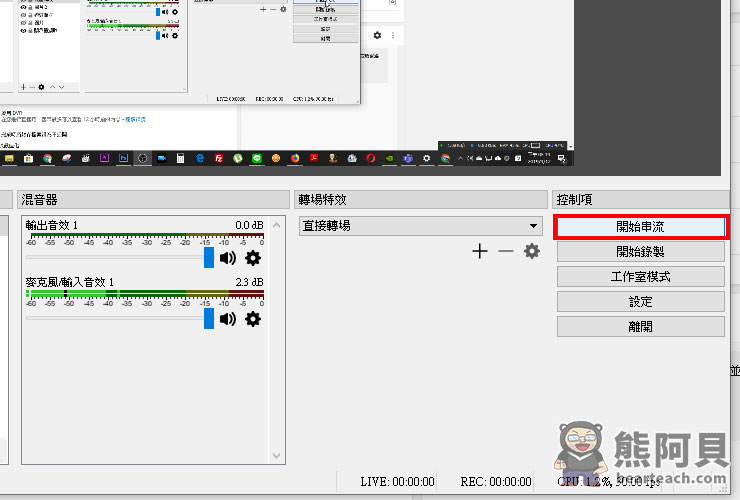
OBS底下會現出串流的數據狀態列。
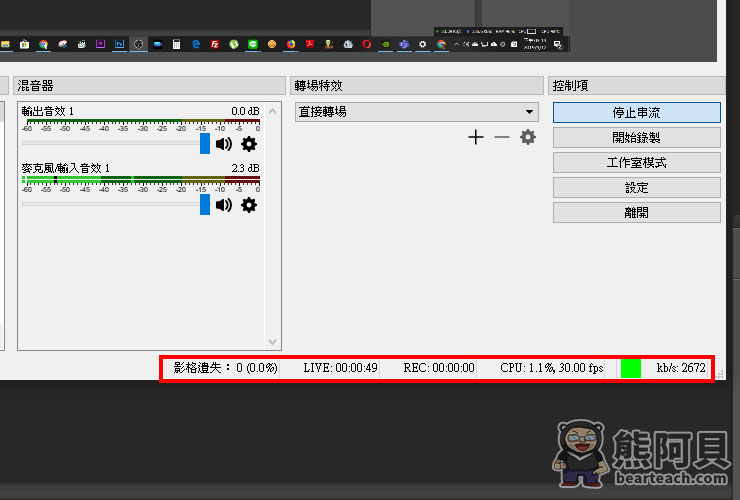
Youtube的直播狀態頁面
我們回到Youtube的直播控制台,等個一分鐘(一般都會慢個1~2分鐘),你會看到Youtube也開始直播了。
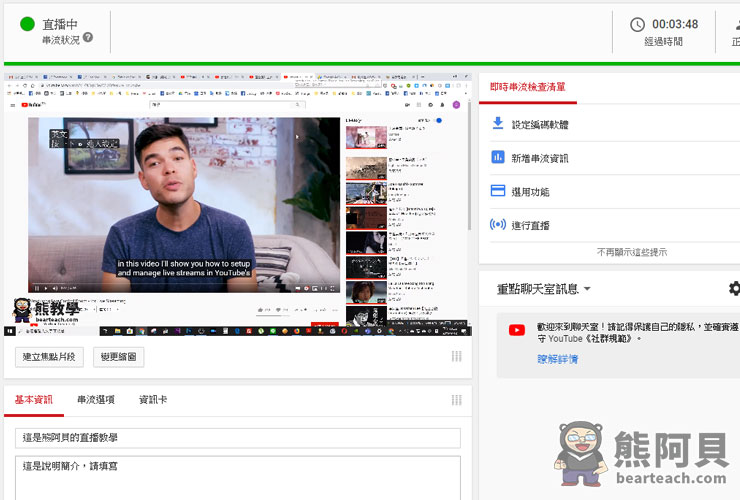
停止Youtube直播
想結束Youtube的直播,就回到OBS的界面,按下停止串流。
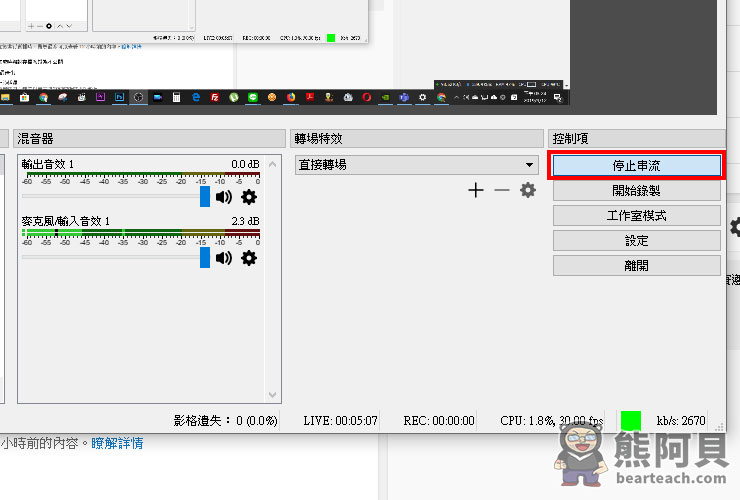
已結束的直播影片
停止OBS直播串流後,大約等個1~2分鐘,你的直播影片就會出現在Youtube後台的直播影片列表中。