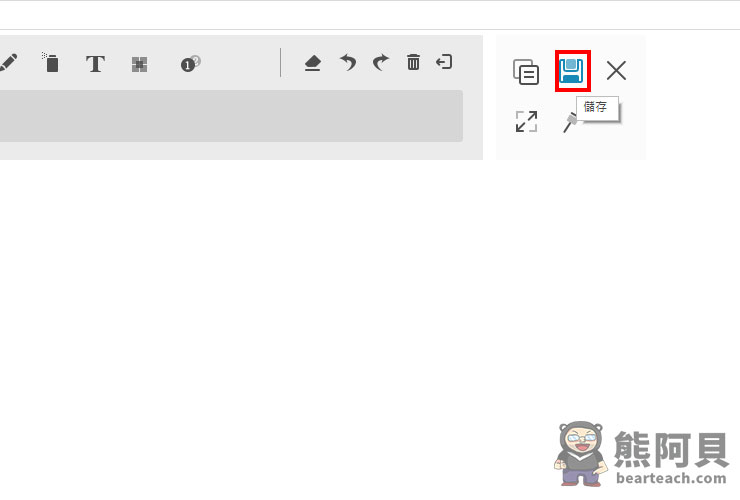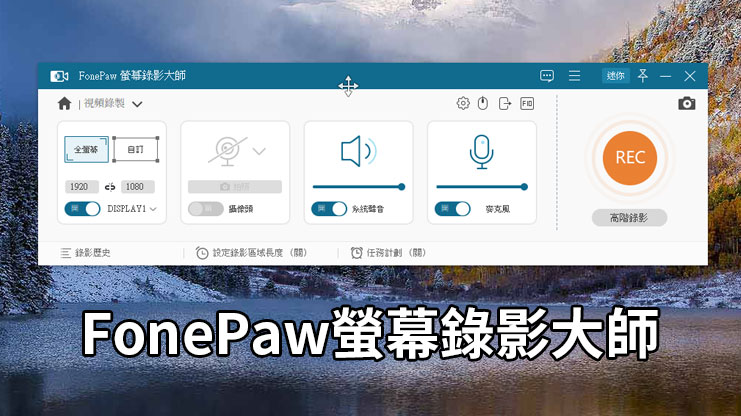FonePaw 螢幕錄影大師,是一款專業的螢幕錄製軟體。如果你有錄製電腦螢幕的需求,熊阿貝特別推薦這款 Screen Recorder,初學者可以輕鬆上手、功能強大、操作方便的錄影程式,而且同時支援Windows和Mac系統唷。
什麼情況下需要錄影電腦螢幕?
- 錄製電玩遊戲影片:如果你是一名遊戲 Youtuber,那這款軟體將能滿足你的需求。
- 錄製線上直播:有些線上直播不會留下歷史影片,你可以用 FonePaw 螢幕錄影大師先把直播影片錄下來。
- 錄製網路教學:如果你是一位老師,想要錄下自己的教學過程,也可以用拿來錄製教學演示。
- 錄製商業會議報告、展示:如果你是一名業務,可以利用軟體錄下給客戶演示、介紹你的公司產品影片。
錄影螢幕尺寸設定
錄製螢幕畫面前,請記得先調整你想要的錄影畫面大小。一般情況都是設定全螢幕,也可以自訂大小喔。
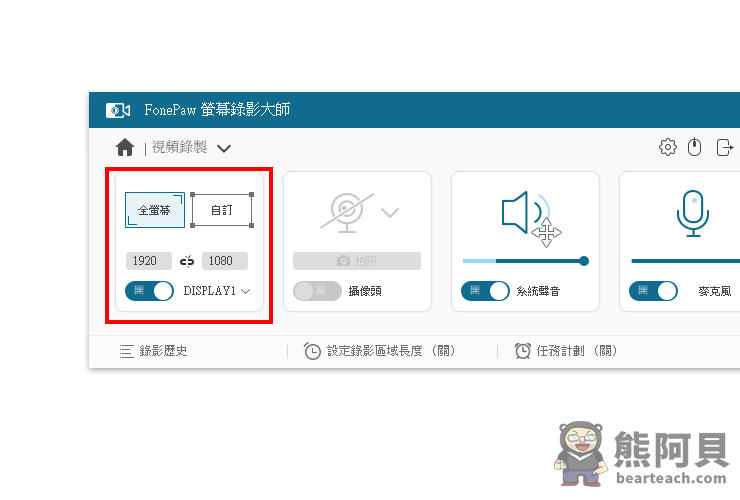
設定攝影頭
如果你電腦有安裝攝影鏡頭,軟體會自動偵測到。如果你想像遊戲實況主或Youtuber一樣,在影片中露臉,要記得開啟這個功能。

系統聲音和麥克風設定
系統聲音是指你電腦內的音效,比如你在錄製遊戲畫面,也會一併將遊戲音樂和音效錄下來。麥克風則是錄下你說話的聲音。如果你不想使用錄音功能,可以選擇取消。
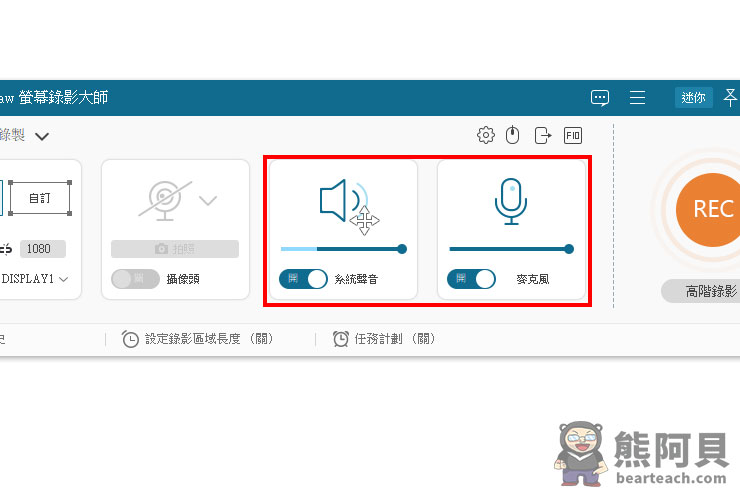
偏好設定
如果有需要更進階的設定,可以到偏好設定調整。
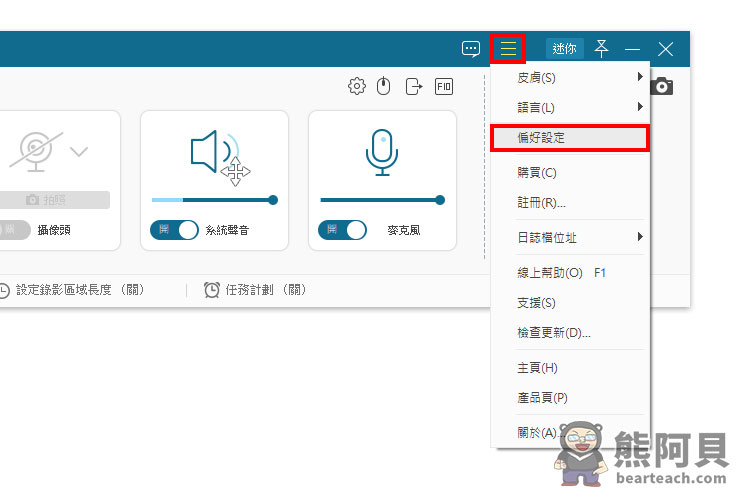
錄影設定
這裡可以設定錄影相關的細節。
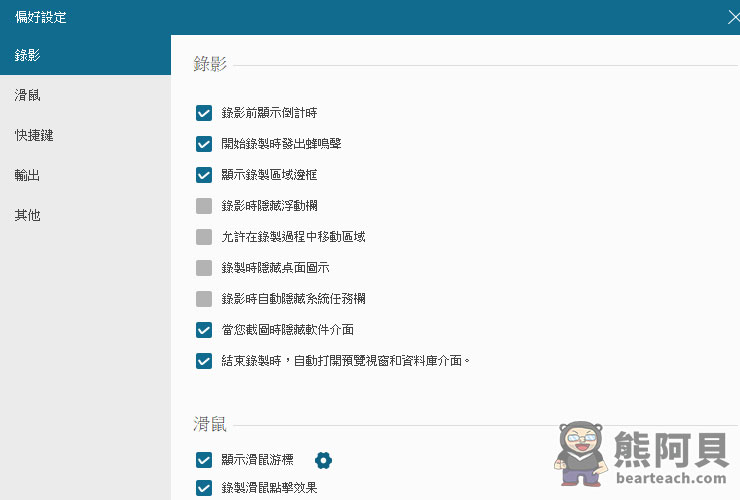
滑鼠設定
如果你想要讓觀眾可以清楚看到滑鼠游標的位置和點擊效果,這裡一定要打勾喔,還可以選擇顏色效果。
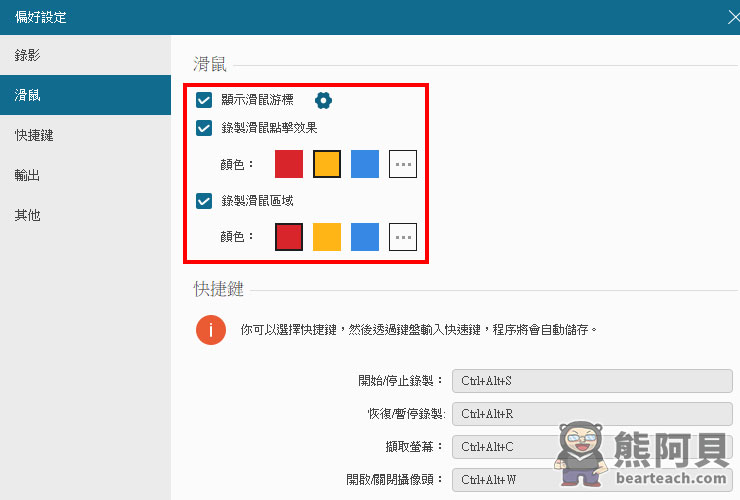
快捷鍵設定
建議設定好熱鍵的部份,如果你經常需要錄影,熟悉之後會方便。
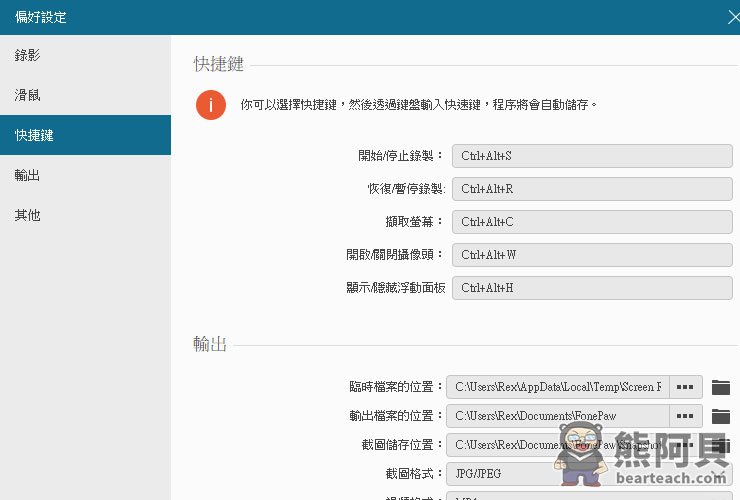
影片圖檔輸出設定
讓你知道錄完的影片會被儲存到哪一個資料夾。另外還可以設定影片和圖片格式,影片的畫質、音質和FPS。
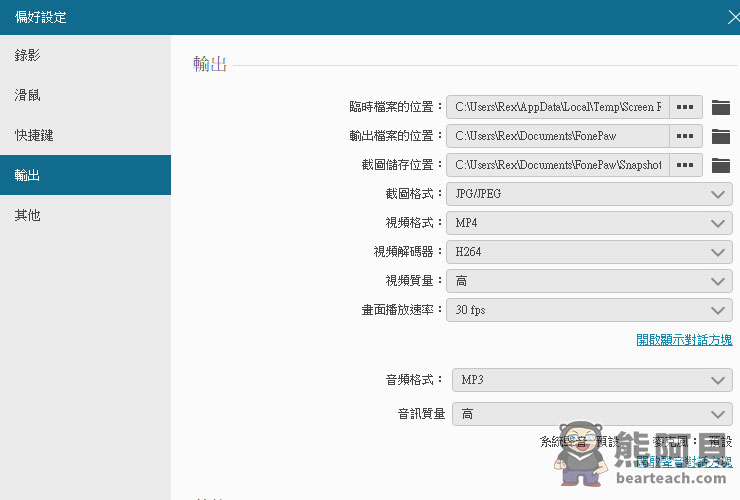
音訊錄製
如果你只需要錄製音檔,不需要影像,就可以單純使用音訊錄製功能。
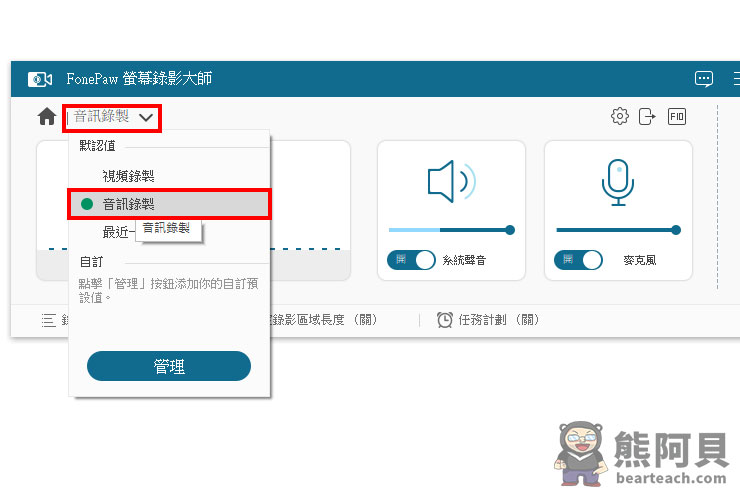
REC 開始錄影
按下橘色按鈕,就會開始錄影 OR 錄音。你也可以透過快捷鍵來開啟錄影功能。
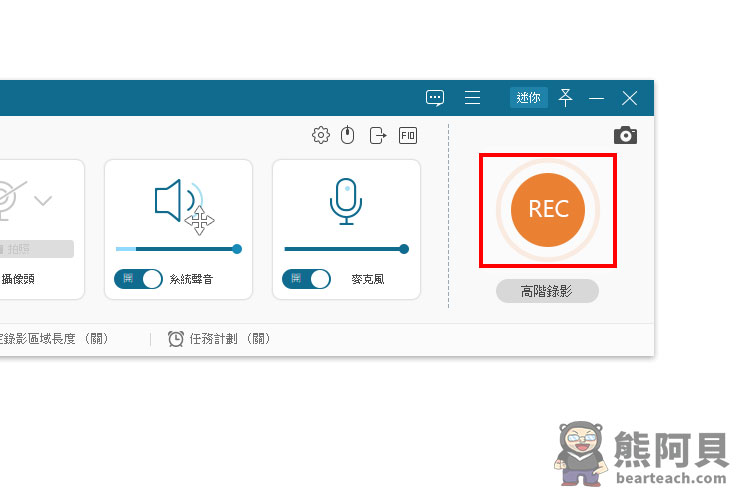
擷取螢幕畫面
如果只是想擷取螢幕靜態畫面,可以按主界面右上角的相機 ICON。
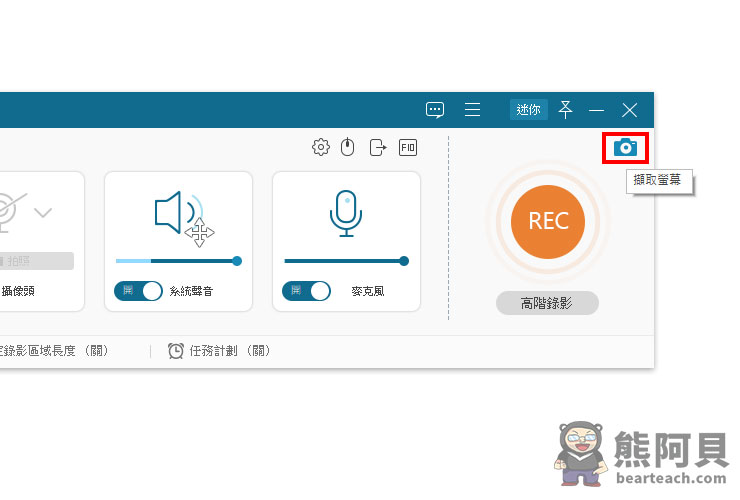
選取擷取範圍
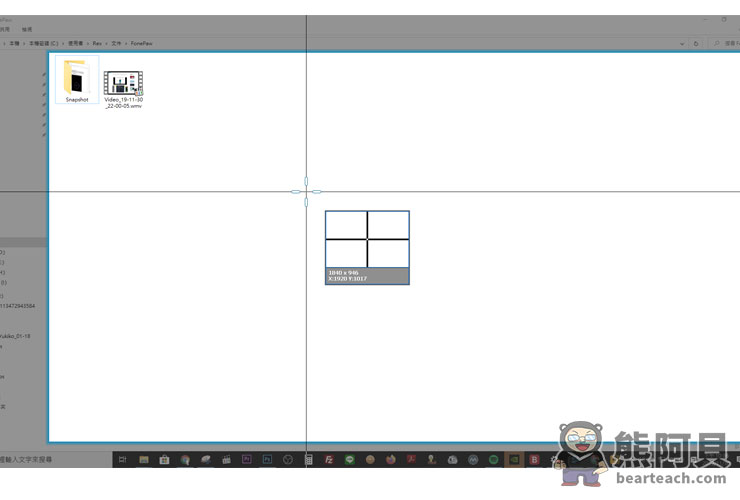
擷取全螢幕
如果是要抓全螢幕的畫面,點右上角的全螢幕 ICON。
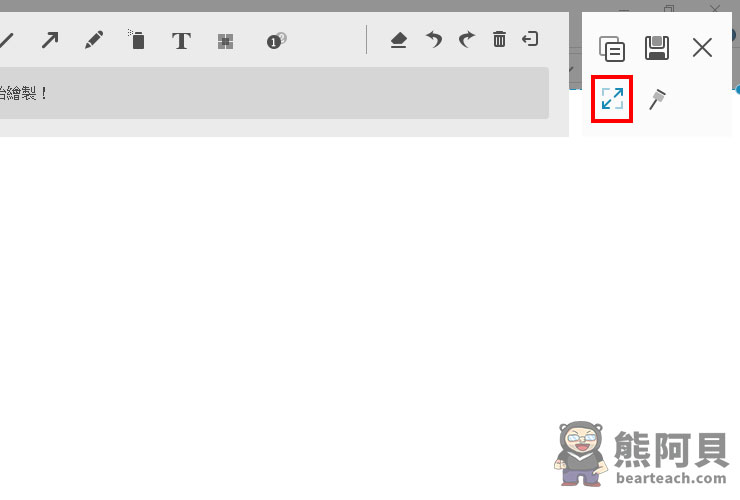
為擷圖加工
你可以使用工具在擷圖上打字、畫畫、填加一些後製效果。
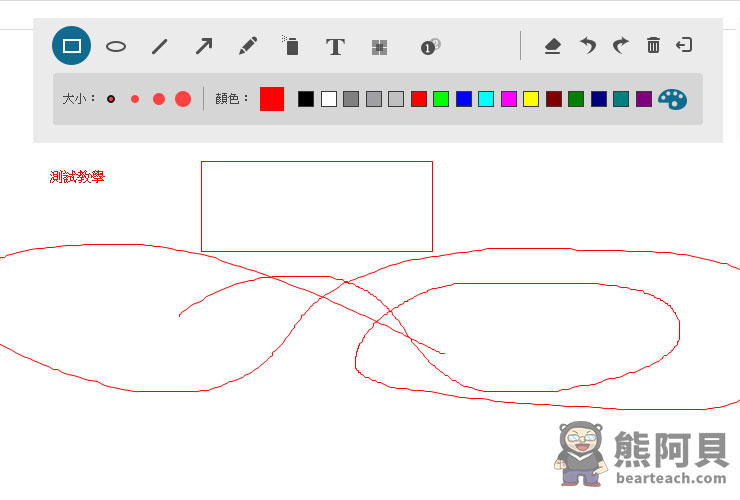
儲存擷圖