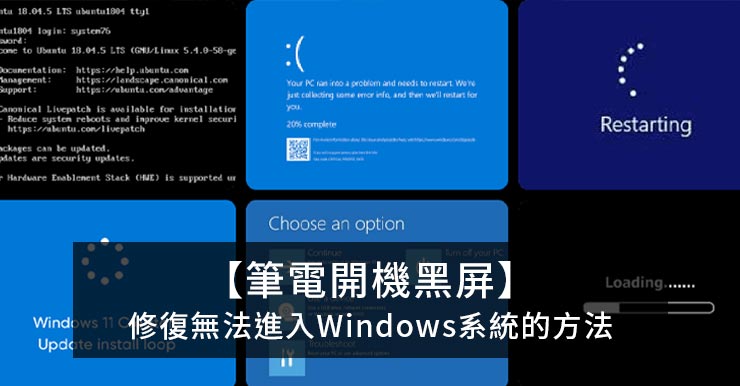筆電雖然攜帶方便,但如果一旦出問題,維修起來卻也比桌上型電腦麻煩。筆電發生系統性故障,比如:筆電開機黑屏進不了系統,筆電打不開黑屏,筆電突然黑屏…等,大家應該都習慣拿去維修,請店家幫你重灌系統。
今天要跟大家介紹一款系統修復軟體 PassFab Computer Management,你可以輕鬆修復筆電開機黑屏、進不了系統的問題,透過軟體就能DIY修復,省時省力,電腦不需要重灌Windows,資料也不會遺失。
PassFab Computer Management 六大功能
- 修復電腦無法開機問題
- 幾分鐘修復電腦藍屏/黑屏、崩潰、迴圈更新問題
- 無需重灌電腦即可重設Windows密碼
- 恢復無法啟動電腦硬碟中的數據
- 徹底粉碎無法刪除的檔案
- 支持所有桌上型和筆記型Windows電腦
軟體下載點
開始修復電腦、筆電開機黑屏問題
首先,你必須先創建一個開機USB碟。
你先找一台正常的電腦/筆電,安裝好 PassFab Computer Management,然後把一個空白的USB隨身碟插進電腦。

開啟 PassFab Computer Management,立即創建開機碟。
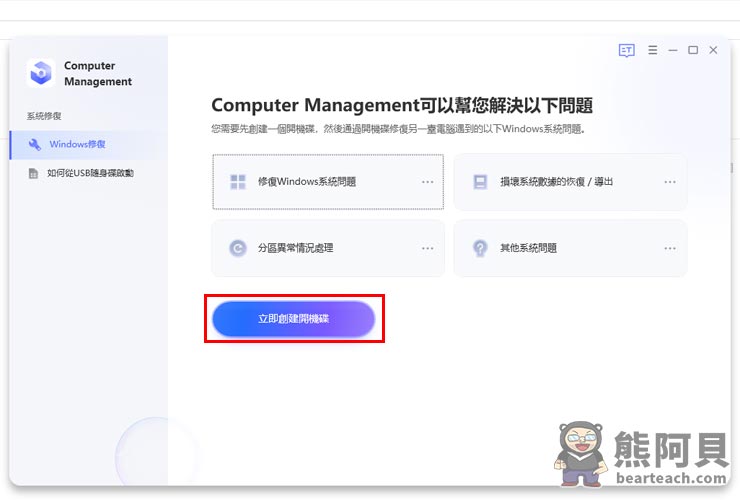
選擇你的故障電腦的Windows版本和你的USB裝置,然後按下一步。 (目前軟體最高可支援到Windows 11 64位元)

建立開機碟會移除USB內的數據,USB內的空間必須超過1.3GB。
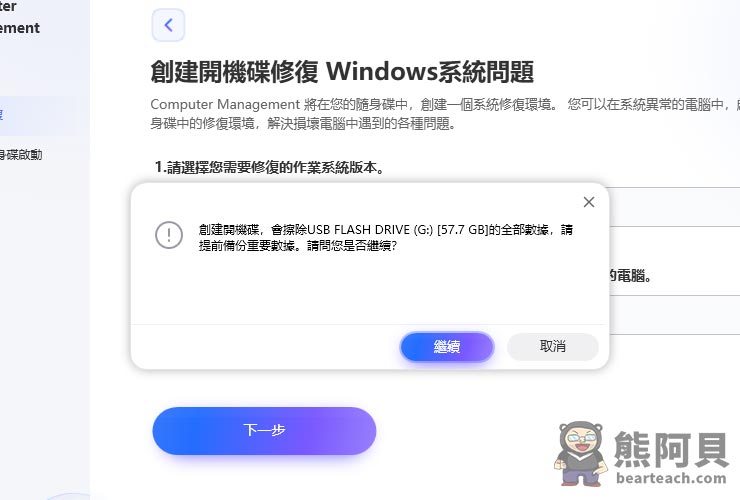
開始下載安裝系統鏡像包,這時必須保持網路連線正常。
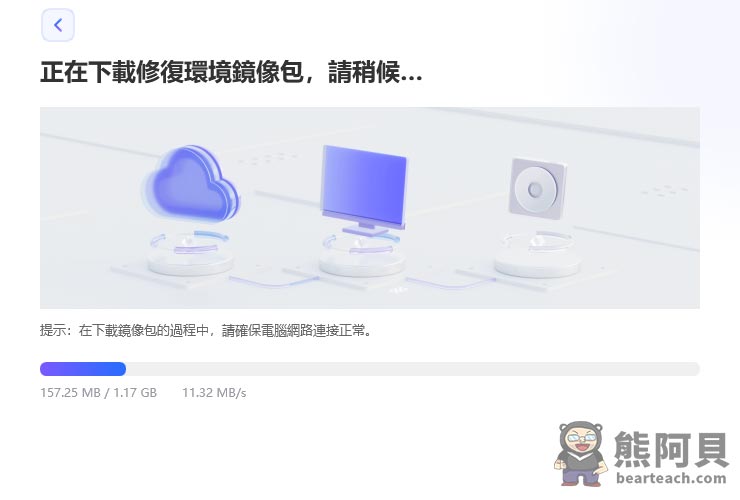
開機碟創建成功了。

開機碟創建好之後,拿去插在故障的筆電/電腦上,然後進入電腦的主機板BIOS畫面。

筆電開機黑屏進不了系統、筆電打不開黑屏、筆電突然黑屏
BIOS 進入方法
如果不知道你的主機板要如何進入BIOS設定畫面,這裡有一些參考資訊,如果沒有,可以自己動手上網查。
不同品牌的主機板或筆電,會有不同進入BIOS的方法。一般都是開機時,按F12、ESC、F9 或 DEL 其中一個按鍵,就能成功進入BIOS。
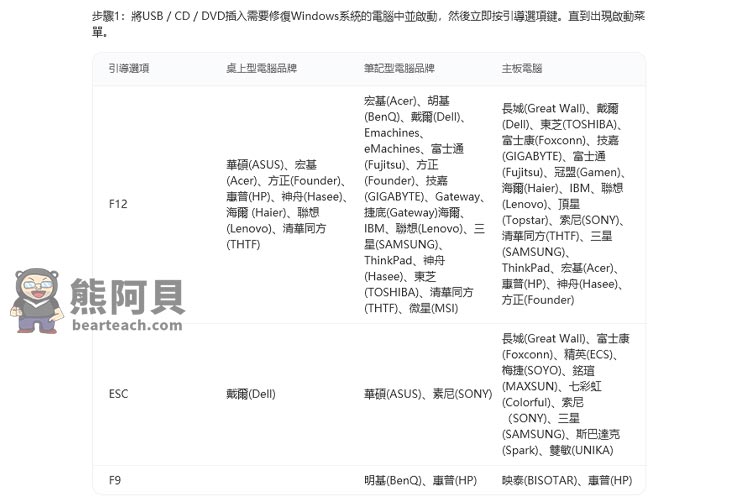
現在以MSI主機板來作演示,我開機時,按DEL,就能進入BIOS設定。
進入 Settings
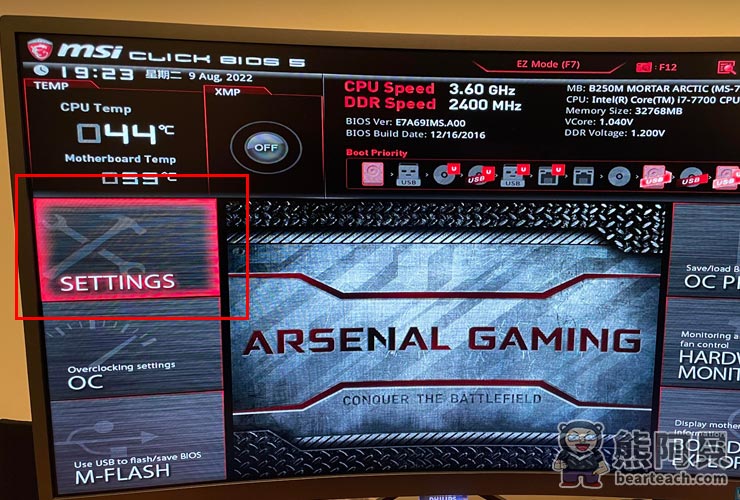
進入開機設定。

進入 Boot Option #1 (開機第一優先碟)

選擇剛才創建好的開機碟(USB FLASH DRIVE),用意是讓這台筆電/電腦用USB開機碟來開機。
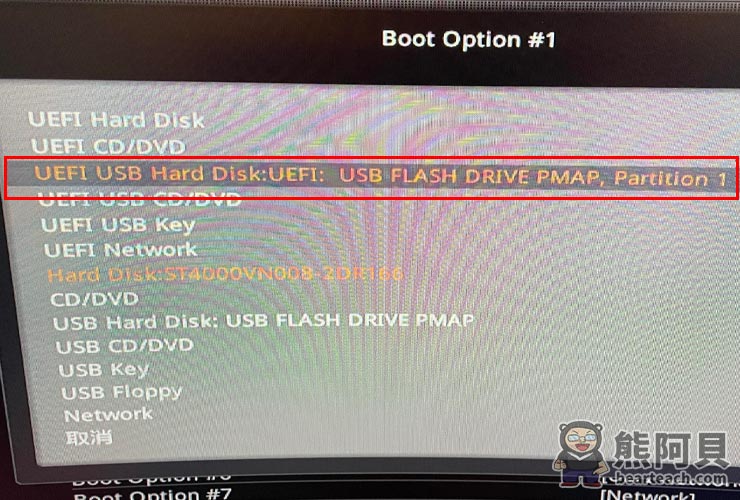
儲存變更並重新啟動。
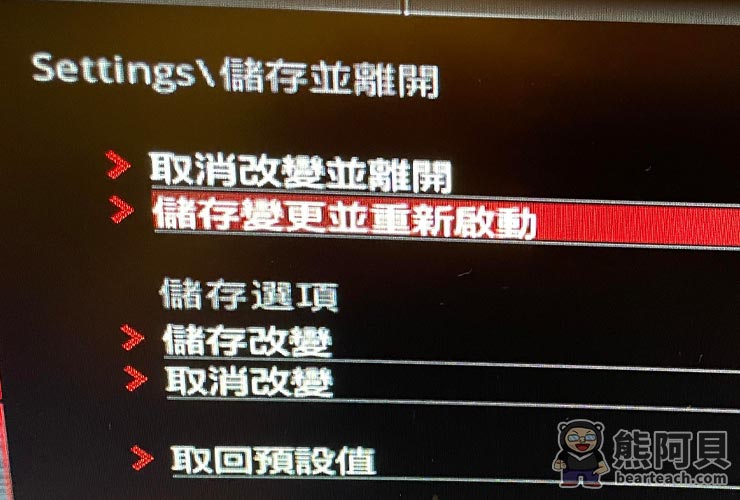
重新開機後,螢幕上會顯示 Loading files…

接著會跳到藍畫面,顯示系統正在設定。
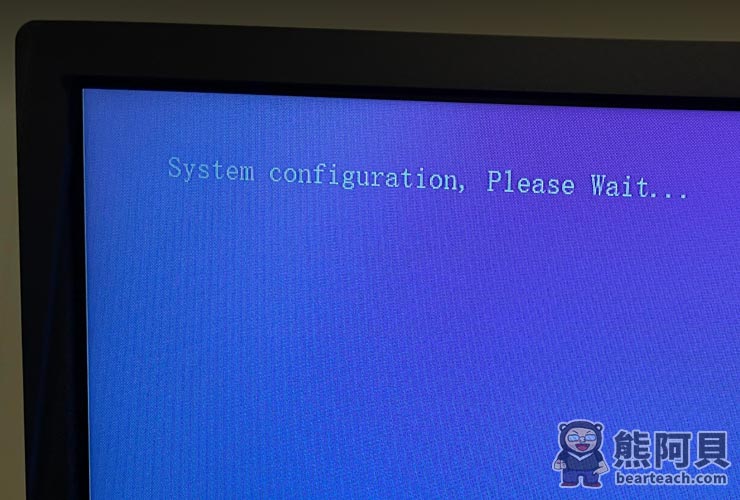
大概等一分鐘,就會跳出智能系統修復介面,你可以開始智能修復。
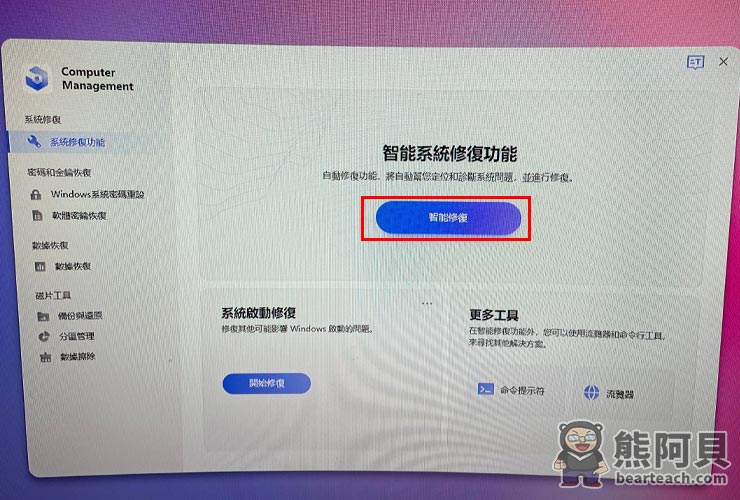
選擇系統槽,一般都會是C槽。
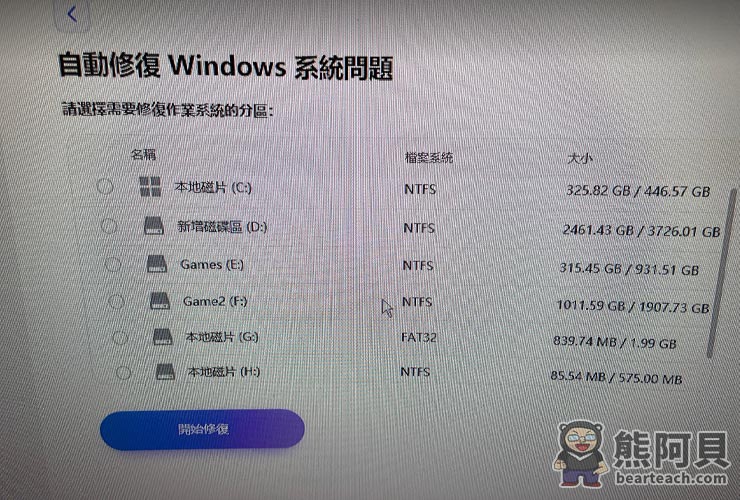
修復過程很快,大約只花兩分鐘,修復完成後,就可以按重啟,重新開機電腦。
注意!! 重開機的時候,要記得將USB開機碟拔起來,這樣開機才會正常進去Windows喔,不然會卡在藍畫面。
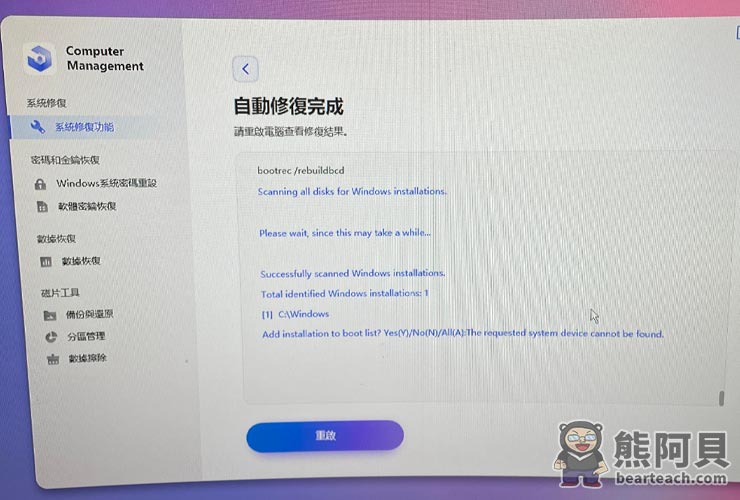
PassFab Computer Management 強大的系統功能
除了系統修復功能,PassFab Computer Management 還有很多厲害的功能。
- 系統修復功能 (專門修復電腦、筆電開機黑屏)
- Windows系統密碼重設
- 軟體密鑰恢復
- 數據恢復 (找回遺失的檔案)
- 硬碟備份和還原
- 分區管理
- 數據擦除 (徹底清除硬碟內的資料,讓人無法用復原軟體偷看你的檔案)
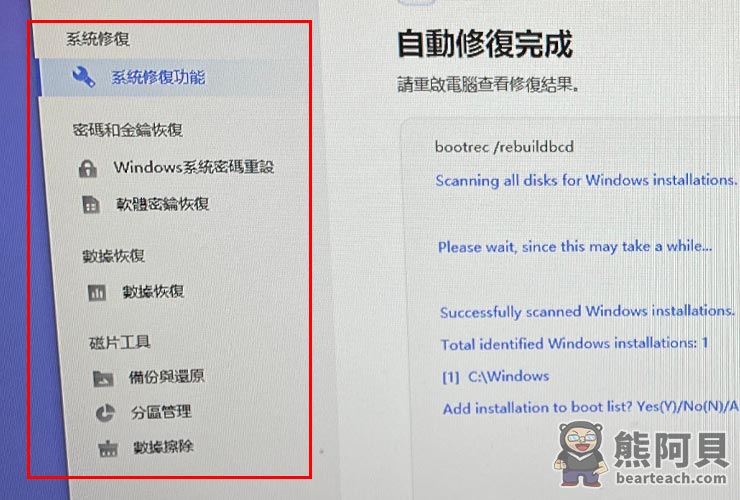
PassFab Computer Management 定價方案
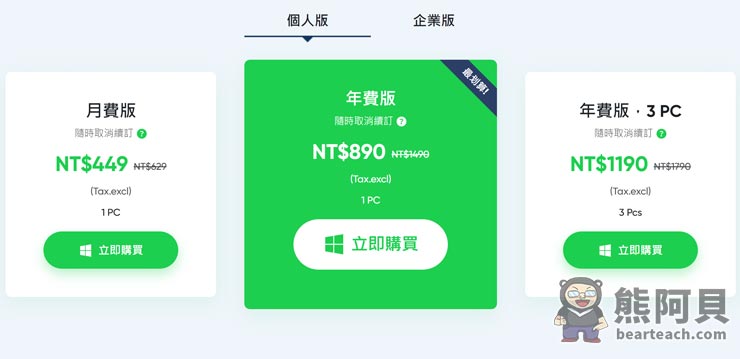
熊阿貝評測心得
如果你有電腦、筆電開機黑屏進不了系統,筆電打不開黑屏的問題,於其拿去外面找店家幫你重灌修理,冒著遺失資料的風險,不如先花個幾百塊試試PassFab Computer Management,除了系統修復功能,還有很多實用的功能。