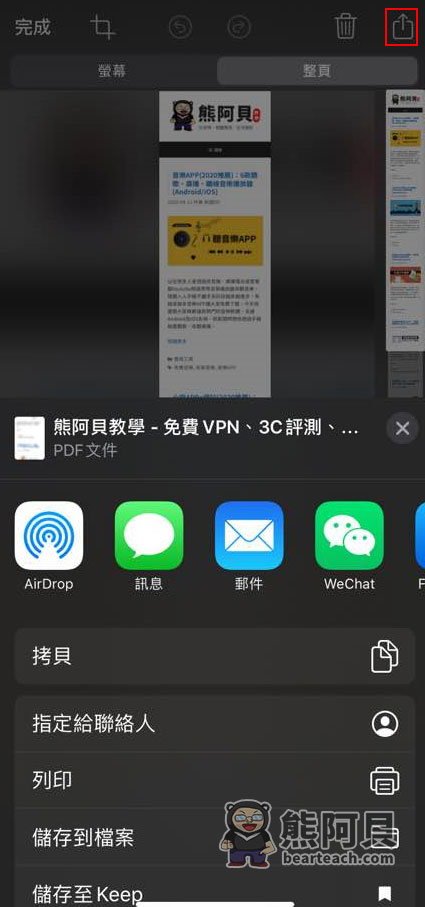在使用手機裝置時一定都會遇到需要螢幕截圖的需求,而今天就要跟大家分享幾個iPhone截圖的小技巧,就算遇到電源鍵或是主畫面HOME鍵壞掉,使用iOS 內建功能也能輕鬆截圖。
之前有跟大家分享過螢幕截圖工具、電腦及手機錄影軟體程式,今天就要跟大家推薦幾個iPhone用戶必學的截圖技巧,除了簡單的螢幕截圖外,在瀏覽網站資料時也能輕鬆擷取整頁網頁,就不用手動一張一張截圖囉!
第一招:雙按鍵截圖
SE、iPhone 5 之前的機型
同時按下頂端「電源鍵」與主畫面「HOME鍵」

iPhone 6 、iPhone 7、iPhone 8的機型
同時按下右側「電源鍵」與主畫面「HOME鍵」

iPhone X 以上的機型
同時按下右側「電源鍵」及左側「音量加大鍵」

第二招:輔助工具→小白點截圖
開啟「設定」→「輔助使用」→「觸控」→將「輔助觸控」開啟,在「自訂動作」的「點兩下」中選擇「截圖」,設定完成後只要點選小白點兩下就可以成功截圖囉!
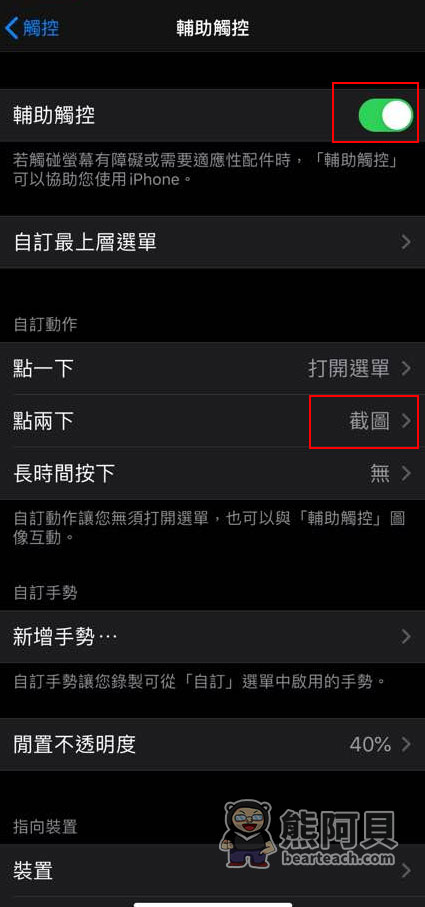
第三招:網頁整頁截圖(僅限Siri瀏覽器)
如果截圖的範圍大過手機螢幕,想要擷取網頁整頁的畫面又不想重複截圖好幾次, iOS 13 就提供了「截圖整頁」的功能,打開網頁後就可以開始截圖動作。
Step 1
打開想要截圖的網頁。
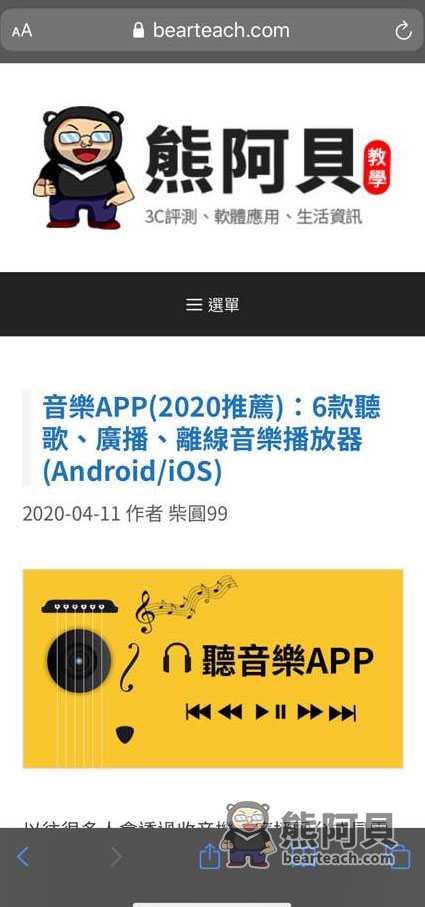
Step 2
使用雙按鍵截圖或是輔助工具-小白點截圖,跑出以下畫面後點選上方「整頁」。
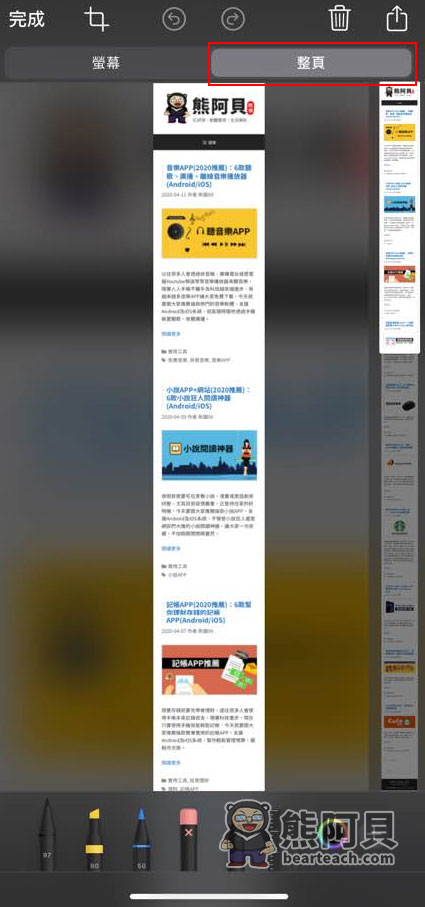
Step 3
點選「完成」後選擇儲存位置。
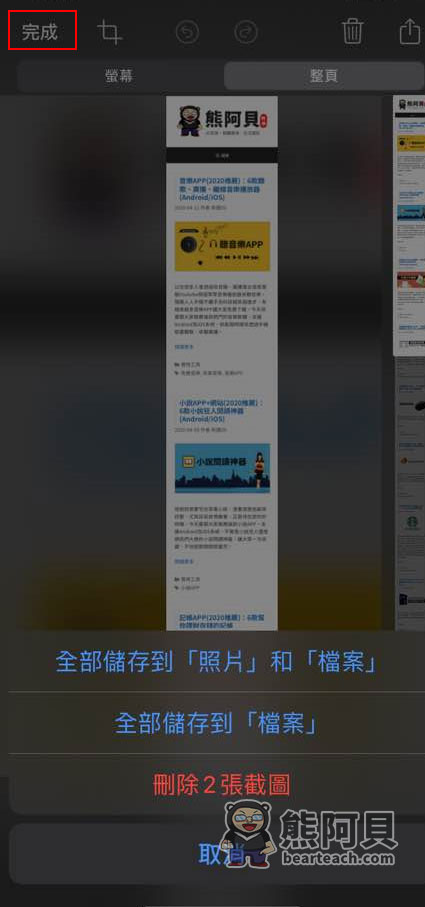
Step 4
可將截圖PDF檔案儲存在 iCloud Drive或是手機裝置內。
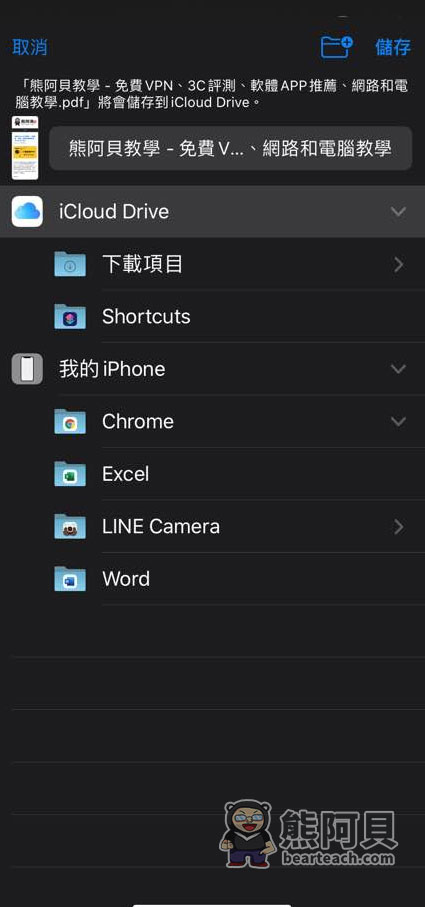
Step 5
也可以點選右上角將截圖PDF檔案傳送至AirDrop、LINE、郵件等給朋友。